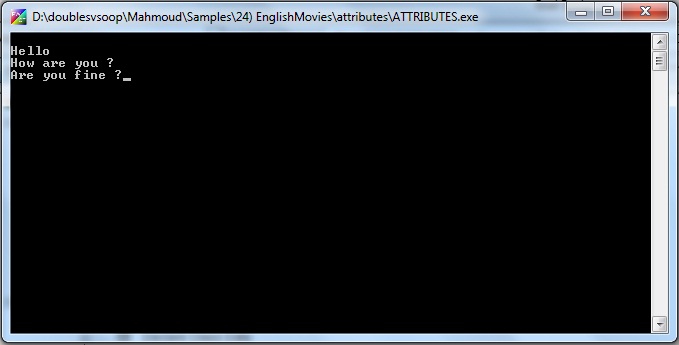|
PWCT 1.9 Art Documentation ( http://doublesvsoop.sourceforge.net ) 2006-2019, Mahmoud Fayed ( msfclipper@users.sourceforge.net ) _____________________________________________________________________________________ Table of contents 1 - Introduction 2 - Implementation steps 3 - Final Steps Tree 4 - Application during the runtime 1 - Introduction In this lesson we are going to create class contains data(attribute) and method. 2 - Implementation Steps Fig. (1) Goal Desginer - Steps Tree Select the step (Classes) We will start now new interaction process to generate new steps to our steps tree. The slow way (Using Mouse): 1 - Click Interact to open the components browser 2 - Select the domain (Object Oriented Programming (OOP)) 3 - Select the component (Define Class) The fast way (Using Keyboard shortcuts): 1 - Get the component using its name by typing (Define Class) Note : Stop typing when you see the required component is selected Fig. (2) Component Browser – Select the component (Define Class) After selecting the component click Ok or press ENTER Fig. (3) Interaction page - Set the properties and enter the required data as in the image above Fig. (4) Goal Desginer - Steps Tree Select the step (Declare Class Data) We will start now new interaction process to generate new steps to our steps tree. The slow way (Using Mouse): 1 - Click Interact to open the components browser 2 - Select the domain (Object Oriented Programming (OOP)) 3 - Select the component (Declare Class Data) The fast way (Using Keyboard shortcuts): 1 - Get the component using its name by typing (Declare Class Data) Note : Stop typing when you see the required component is selected Fig. (5) Component Browser – Select the component (Declare Class Data) After selecting the component click Ok or press ENTER Fig. (6) Interaction page - Set the properties and enter the required data as in the image above Fig. (7) Goal Desginer - Steps Tree Select the step (Declare Class Methods) We will start now new interaction process to generate new steps to our steps tree. The slow way (Using Mouse): 1 - Click Interact to open the components browser 2 - Select the domain (Object Oriented Programming (OOP)) 3 - Select the component (Declare Class Method) The fast way (Using Keyboard shortcuts): 1 - Get the component using its name by typing (Declare Class Method) Note : Stop typing when you see the required component is selected Fig. (8) Component Browser – Select the component (Declare Class Method) After selecting the component click Ok or press ENTER Fig. (9) Interaction page - Set the properties and enter the required data as in the image above Fig. (10) Goal Desginer - Steps Tree Select the step (Class Methods) We will start now new interaction process to generate new steps to our steps tree. The slow way (Using Mouse): 1 - Click Interact to open the components browser 2 - Select the domain (Object Oriented Programming (OOP)) 3 - Select the component (Define Class Method) The fast way (Using Keyboard shortcuts): 1 - Get the component using its name by typing (Define Class Method) Note : Stop typing when you see the required component is selected Fig. (11) Component Browser – Select the component (Define Class Method) After selecting the component click Ok or press ENTER Fig. (12) Interaction page - Set the properties and enter the required data as in the image above Fig. (13) Goal Desginer - Steps Tree Select the step (Start Here) We will start now new interaction process to generate new steps to our steps tree. The slow way (Using Mouse): 1 - Click Interact to open the components browser 2 - Select the domain (Print Text) 3 - Select the component (Print Text To Console) The fast way (Using Keyboard shortcuts): 1 - Get the component using its name by typing (Print Text To Console) Note : Stop typing when you see the required component is selected Fig. (14) Component Browser – Select the component (Print Text To Console) After selecting the component click Ok or press ENTER Fig. (15) Interaction page - Set the properties and enter the required data as in the image above Fig. (16) Goal Desginer - Steps Tree Select the step (The First Step) We will start now new interaction process to generate new steps to our steps tree. The slow way (Using Mouse): 1 - Click Interact to open the components browser 2 - Select the domain (Object Oriented Programming (OOP)) 3 - Select the component (New Object) The fast way (Using Keyboard shortcuts): 1 - Get the component using its name by typing (New Object) Note : Stop typing when you see the required component is selected Fig. (17) Component Browser – Select the component (New Object) After selecting the component click Ok or press ENTER Fig. (18) Interaction page - Set the properties and enter the required data as in the image above Fig. (19) Goal Desginer - Steps Tree Select the step (The First Step) We will start now new interaction process to generate new steps to our steps tree. The slow way (Using Mouse): 1 - Click Interact to open the components browser 2 - Select the domain (Object Oriented Programming (OOP)) 3 - Select the component (Call Object Method) The fast way (Using Keyboard shortcuts): 1 - Get the component using its name by typing (Call Object Method) Note : Stop typing when you see the required component is selected Fig. (20) Component Browser – Select the component (Call Object Method) After selecting the component click Ok or press ENTER Fig. (21) Interaction page - Set the properties and enter the required data as in the image above Fig. (22) Goal Desginer - Steps Tree Select the step (The First Step) We will start now new interaction process to generate new steps to our steps tree. The slow way (Using Mouse): 1 - Click Interact to open the components browser 2 - Select the domain (Variables) 3 - Select the component (Assignment) The fast way (Using Keyboard shortcuts): 1 - Get the component using its name by typing (Assignment) Note : Stop typing when you see the required component is selected Fig. (23) Component Browser – Select the component (Assignment) After selecting the component click Ok or press ENTER Fig. (24) Interaction page - Set the properties and enter the required data as in the image above Fig. (25) Goal Desginer - Steps Tree Select the step (The First Step) We will start now new interaction process to generate new steps to our steps tree. The slow way (Using Mouse): 1 - Click Interact to open the components browser 2 - Select the domain (Variables) 3 - Select the component (Assignment) The fast way (Using Keyboard shortcuts): 1 - Get the component using its name by typing (Assignment) Note : Stop typing when you see the required component is selected Fig. (26) Component Browser – Select the component (Assignment) After selecting the component click Ok or press ENTER Fig. (27) Interaction page - Set the properties and enter the required data as in the image above Fig. (28) Goal Desginer - Steps Tree Select the step (The First Step) We will start now new interaction process to generate new steps to our steps tree. The slow way (Using Mouse): 1 - Click Interact to open the components browser 2 - Select the domain (Object Oriented Programming (OOP)) 3 - Select the component (Call Object Method) The fast way (Using Keyboard shortcuts): 1 - Get the component using its name by typing (Call Object Method) Note : Stop typing when you see the required component is selected Fig. (29) Component Browser – Select the component (Call Object Method) After selecting the component click Ok or press ENTER Fig. (30) Interaction page - Set the properties and enter the required data as in the image above Fig. (31) Goal Desginer - Steps Tree Select the step (The First Step) We will start now new interaction process to generate new steps to our steps tree. The slow way (Using Mouse): 1 - Click Interact to open the components browser 2 - Select the domain (Object Oriented Programming (OOP)) 3 - Select the component (New Object) The fast way (Using Keyboard shortcuts): 1 - Get the component using its name by typing (New Object) Note : Stop typing when you see the required component is selected Fig. (32) Component Browser – Select the component (New Object) After selecting the component click Ok or press ENTER Fig. (33) Interaction page - Set the properties and enter the required data as in the image above Fig. (34) Goal Desginer - Steps Tree Select the step (The First Step) We will start now new interaction process to generate new steps to our steps tree. The slow way (Using Mouse): 1 - Click Interact to open the components browser 2 - Select the domain (Variables) 3 - Select the component (Assignment) The fast way (Using Keyboard shortcuts): 1 - Get the component using its name by typing (Assignment) Note : Stop typing when you see the required component is selected Fig. (35) Component Browser – Select the component (Assignment) After selecting the component click Ok or press ENTER Fig. (36) Interaction page - Set the properties and enter the required data as in the image above Fig. (37) Goal Desginer - Steps Tree Select the step (The First Step) We will start now new interaction process to generate new steps to our steps tree. The slow way (Using Mouse): 1 - Click Interact to open the components browser 2 - Select the domain (Object Oriented Programming (OOP)) 3 - Select the component (Call Object Method) The fast way (Using Keyboard shortcuts): 1 - Get the component using its name by typing (Call Object Method) Note : Stop typing when you see the required component is selected Fig. (38) Component Browser – Select the component (Call Object Method) After selecting the component click Ok or press ENTER Fig. (39) Interaction page - Set the properties and enter the required data as in the image above Fig. (40) Goal Desginer - Steps Tree Select the step (The First Step) We will start now new interaction process to generate new steps to our steps tree. The slow way (Using Mouse): 1 - Click Interact to open the components browser 2 - Select the domain (Console Application) 3 - Select the component (Wait (Key/Seconds)) The fast way (Using Keyboard shortcuts): 1 - Get the component using its name by typing (Wait (Key/Seconds)) Note : Stop typing when you see the required component is selected Fig. (41) Component Browser – Select the component (Wait (Key/Seconds)) After selecting the component click Ok or press ENTER Fig. (42) Interaction page - Set the properties and enter the required data as in the image above Fig. (43) Goal Desginer - Final Steps Tree 3 - Final Steps Tree The First Step Create Object myObj of Class myClass myObj:cMessage = "Hello" out = myObj.ShowMessage() myObj:cMessage = "How are you ?" out = myObj.ShowMessage() Create Object myObj2 of Class myClass myObj2:cMessage = "Are you fine ?" out = myObj2.ShowMessage() WAIT ( 3 SECONDS) Classes Define Class myClass Declare Class Data Data cMessage Init Value 0 Declare Class Methods Method ShowMessage End of Class Class Methods Define Method ShowMessage Class myClass Code Block Print text (Self:cMessage) to console End of Method (Return 0) 4 - Application during the runtime
Fig. (44) Application during the runtime
|