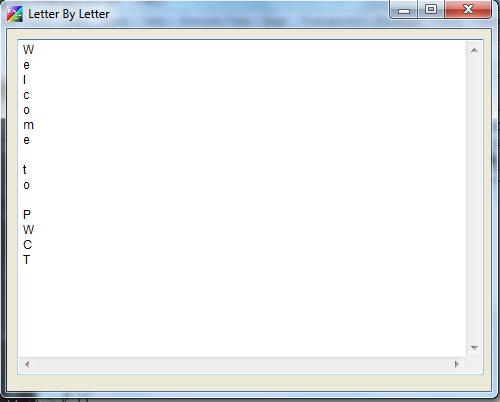|
PWCT 1.9 Art Documentation ( https://doublesvsoop.sourceforge.net ) Free and Open-Source Software ( GNU General Public License ) _____________________________________________________________________________________ Table of contents 1 - Introduction 2 - Implementation steps 3 - Final Steps Tree 4 - Application during the runtime 1 - Introduction In this lesson we are going to create the Letter by Letter sample. 2 - Implementation Steps Fig. (1) Goal Desginer - Steps Tree Select the step (The First Step) We will start now new interaction process to generate new steps to our steps tree. The slow way (Using Mouse): 1 - Click Interact to open the components browser 2 - Select the domain (Windows) 3 - Select the component (Define New Window) The fast way (Using Keyboard shortcuts): 1 - Get the component using its name by typing (Define New Window) Note : Stop typing when you see the required component is selected Fig. (2) Component Browser – Select the component (Define New Window) After selecting the component click Ok or press ENTER Fig. (3) Interaction page - Set the properties and enter the required data as in the image above Fig. (4) Form Designer Fig. (5) Goal Desginer - Steps Tree Select the step (Window Events) We will start now new interaction process to generate new steps to our steps tree. The slow way (Using Mouse): 1 - Click Interact to open the components browser 2 - Select the domain (Windows) 3 - Select the component (Window Events) The fast way (Using Keyboard shortcuts): 1 - Get the component using its name by typing (Window Events) Note : Stop typing when you see the required component is selected Fig. (6) Component Browser – Select the component (Window Events) After selecting the component click Ok or press ENTER Fig. (7) Interaction page - Set the properties and enter the required data as in the image above Fig. (8) Form Designer Fig. (9) Goal Desginer - Steps Tree Select the step (Window Controls) We will start now new interaction process to generate new steps to our steps tree. The slow way (Using Mouse): 1 - Click Interact to open the components browser 2 - Select the domain (Controls) 3 - Select the component (EditBox) The fast way (Using Keyboard shortcuts): 1 - Get the component using its name by typing (EditBox) Note : Stop typing when you see the required component is selected Fig. (10) Component Browser – Select the component (EditBox) After selecting the component click Ok or press ENTER Fig. (11) Interaction page - Set the properties and enter the required data as in the image above Fig. (12) Form Designer Fig. (13) Goal Desginer - Steps Tree Select the step (The First Step) We will start now new interaction process to generate new steps to our steps tree. The slow way (Using Mouse): 1 - Click Interact to open the components browser 2 - Select the domain (Structure Programming) 3 - Select the component (Define Procedure) The fast way (Using Keyboard shortcuts): 1 - Get the component using its name by typing (Define Procedure) Note : Stop typing when you see the required component is selected Fig. (14) Component Browser – Select the component (Define Procedure) After selecting the component click Ok or press ENTER Fig. (15) Interaction page - Set the properties and enter the required data as in the image above Fig. (16) Goal Desginer - Steps Tree Select the step (Start Here) We will start now new interaction process to generate new steps to our steps tree. The slow way (Using Mouse): 1 - Click Interact to open the components browser 2 - Select the domain (Variables) 3 - Select the component (Assignment) The fast way (Using Keyboard shortcuts): 1 - Get the component using its name by typing (Assignment) Note : Stop typing when you see the required component is selected Fig. (17) Component Browser – Select the component (Assignment) After selecting the component click Ok or press ENTER Fig. (18) Interaction page - Set the properties and enter the required data as in the image above Fig. (19) Goal Desginer - Steps Tree Select the step (Start Here) We will start now new interaction process to generate new steps to our steps tree. The slow way (Using Mouse): 1 - Click Interact to open the components browser 2 - Select the domain (Variables) 3 - Select the component (Get String/Variable/Array Length) The fast way (Using Keyboard shortcuts): 1 - Get the component using its name by typing (Get String/Variable/Array Length) Note : Stop typing when you see the required component is selected Fig. (20) Component Browser – Select the component (Get String/Variable/Array Length) After selecting the component click Ok or press ENTER Fig. (21) Interaction page - Set the properties and enter the required data as in the image above Fig. (22) Goal Desginer - Steps Tree Select the step (Start Here) We will start now new interaction process to generate new steps to our steps tree. The slow way (Using Mouse): 1 - Click Interact to open the components browser 2 - Select the domain (Control Structure) 3 - Select the component (For Loop) The fast way (Using Keyboard shortcuts): 1 - Get the component using its name by typing (For Loop) Note : Stop typing when you see the required component is selected Fig. (23) Component Browser – Select the component (For Loop) After selecting the component click Ok or press ENTER Fig. (24) Interaction page - Set the properties and enter the required data as in the image above Fig. (25) Goal Desginer - Steps Tree Select the step (Start Here) We will start now new interaction process to generate new steps to our steps tree. The slow way (Using Mouse): 1 - Click Interact to open the components browser 2 - Select the domain (Variables) 3 - Select the component (Sub String) The fast way (Using Keyboard shortcuts): 1 - Get the component using its name by typing (Sub String) Note : Stop typing when you see the required component is selected Fig. (26) Component Browser – Select the component (Sub String) After selecting the component click Ok or press ENTER Fig. (27) Interaction page - Set the properties and enter the required data as in the image above Fig. (28) Goal Desginer - Steps Tree Select the step (Start Here) We will start now new interaction process to generate new steps to our steps tree. The slow way (Using Mouse): 1 - Click Interact to open the components browser 2 - Select the domain (Print Text) 3 - Select the component (Print Text To Editbox) The fast way (Using Keyboard shortcuts): 1 - Get the component using its name by typing (Print Text To Editbox) Note : Stop typing when you see the required component is selected Fig. (29) Component Browser – Select the component (Print Text To Editbox) After selecting the component click Ok or press ENTER Fig. (30) Interaction page - Set the properties and enter the required data as in the image above Fig. (31) Goal Desginer - Final Steps Tree 3 - Final Steps Tree The First Step Define New Window ( win1 ) , Title : "Letter By Letter" Window Events Event: ON INIT : Action mystart() Window Properties Window Controls Define New Editbox ( edit1 ) Editbox Events Editbox Properties End Of Window Activate window Define Procedure mystart Start Here mymsg = "Welcome to PWCT" mymax = Get Length of String/Variable/Array mymsg FOR LOOP ( From x = 1 To mymax Step 1) Start Here myletter = Sub String of mymsg From x Count 1 Print text (myletter) to Editbox (Edit1) of Window (Win1) End of For Loop End of Procedure 4 - Application during the runtime
Fig. (32) Application during the runtime
|