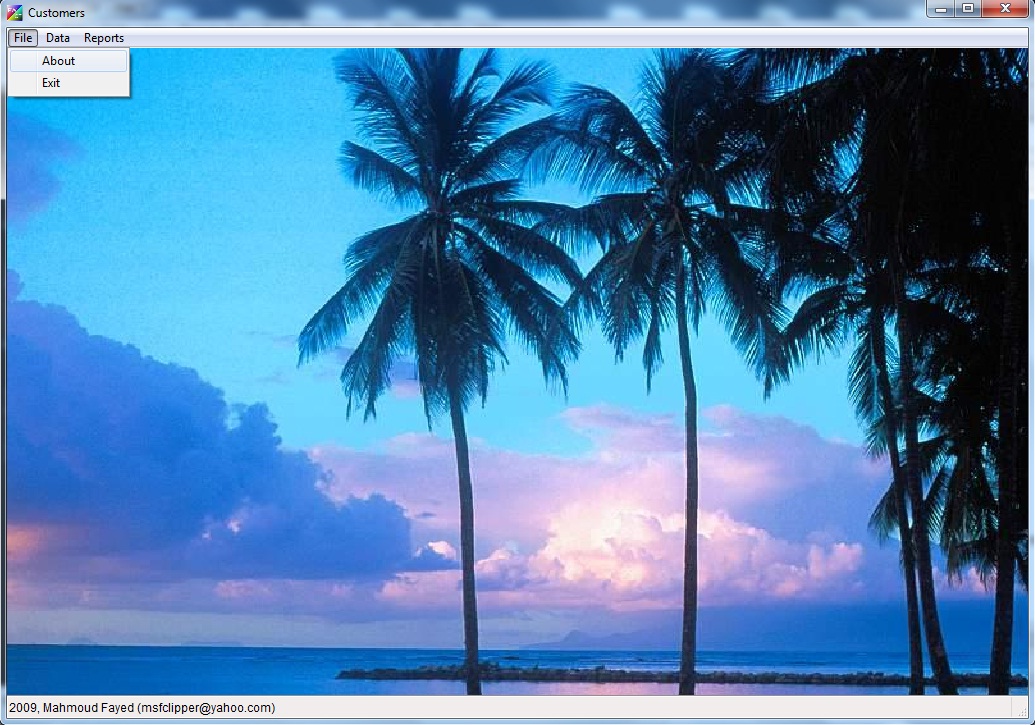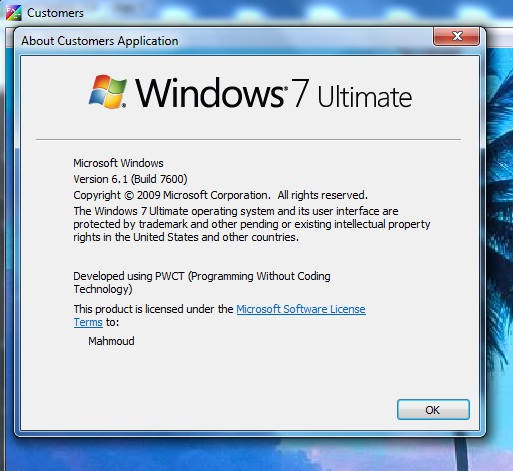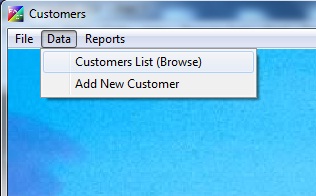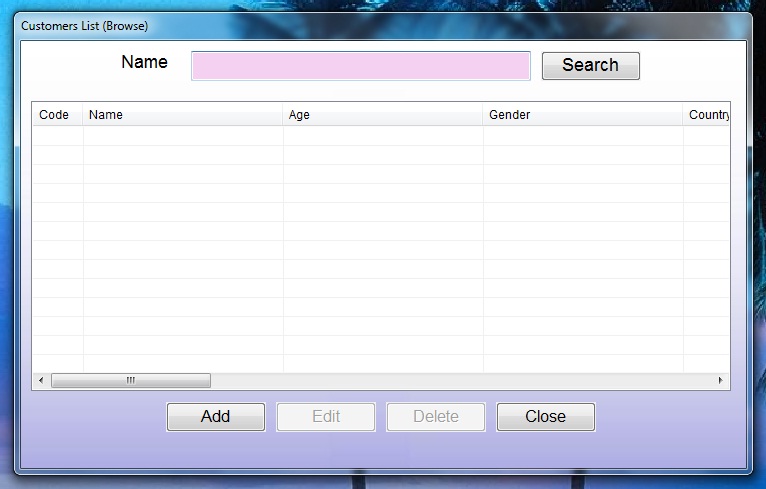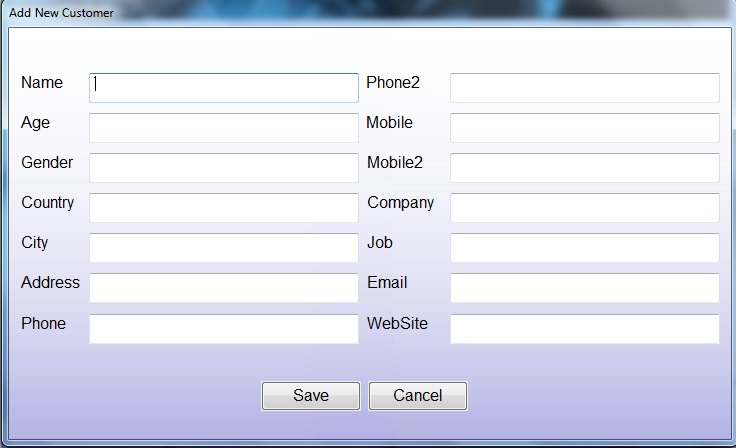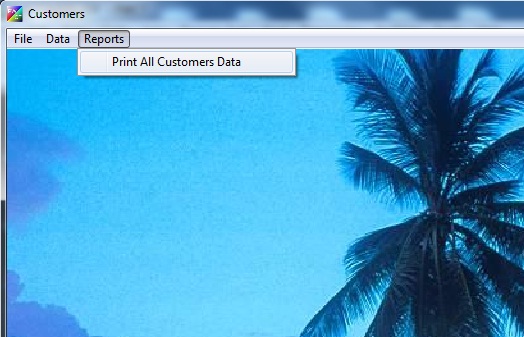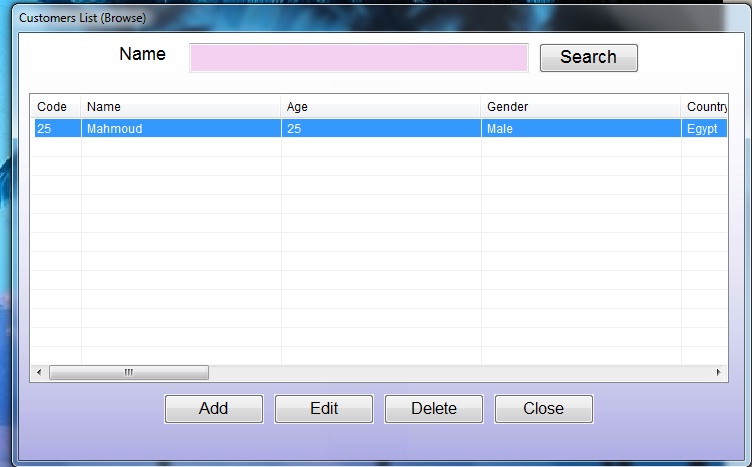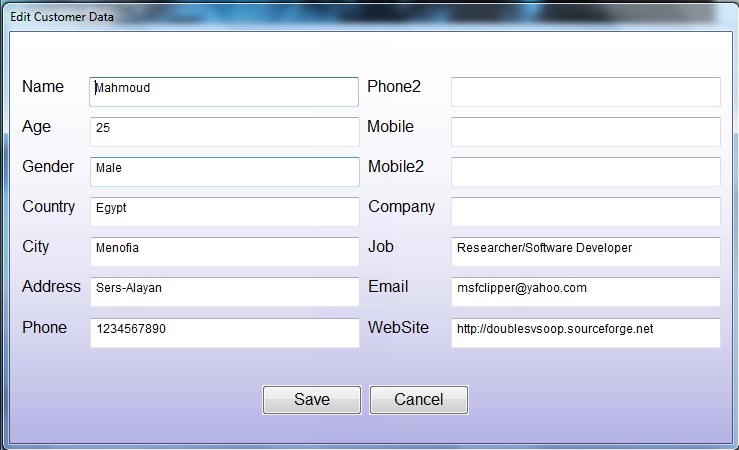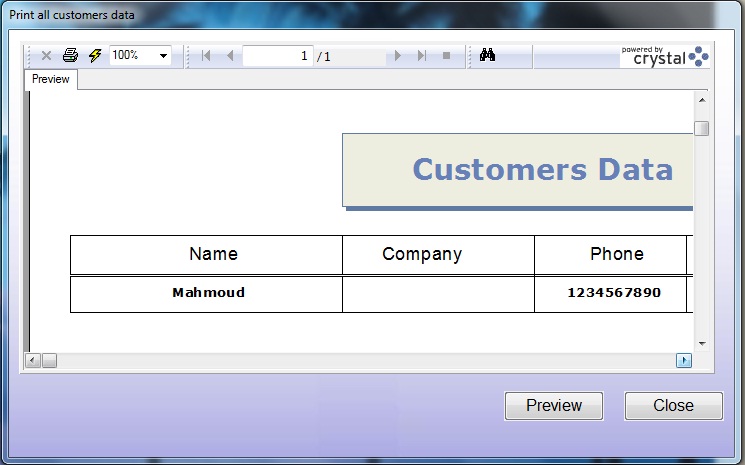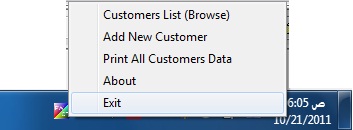|
PWCT 1.9 Art Documentation ( https://doublesvsoop.sourceforge.net ) 2006-2019, Mahmoud Fayed ( GNU General Public License ) _____________________________________________________________________________________ Table of contents 1 - Introduction 2 - Implementation steps 3 - Final Steps Tree 4 - Application during the runtime 1 - Introduction In this lesson we are going to create the Customers application. 2 - Implementation Steps Fig. (1) Goal Desginer - Steps Tree Select the step (Create Objects) We will start now new interaction process to generate new steps to our steps tree. The slow way (Using Mouse): 1 - Click Interact to open the components browser 2 - Select the domain (Object Oriented Programming (OOP)) 3 - Select the component (New Object) The fast way (Using Keyboard shortcuts): 1 - Get the component using its name by typing (New Object) Note : Stop typing when you see the required component is selected Fig. (2) Component Browser – Select the component (New Object) After selecting the component click Ok or press ENTER Fig. (3) Interaction page - Set the properties and enter the required data as in the image above Fig. (4) Goal Desginer - Steps Tree Select the step (The First Step) We will start now new interaction process to generate new steps to our steps tree. The slow way (Using Mouse): 1 - Click Interact to open the components browser 2 - Select the domain (Windows) 3 - Select the component (Define New Window) The fast way (Using Keyboard shortcuts): 1 - Get the component using its name by typing (Define New Window) Note : Stop typing when you see the required component is selected Fig. (5) Component Browser – Select the component (Define New Window) After selecting the component click Ok or press ENTER Fig. (6) Interaction page - Set the properties and enter the required data as in the image above Fig. (7) Form Designer Fig. (8) Goal Desginer - Steps Tree Select the step (Window Controls) We will start now new interaction process to generate new steps to our steps tree. The slow way (Using Mouse): 1 - Click Interact to open the components browser 2 - Select the domain (Controls) 3 - Select the component (Image) The fast way (Using Keyboard shortcuts): 1 - Get the component using its name by typing (Image) Note : Stop typing when you see the required component is selected Fig. (9) Component Browser – Select the component (Image) After selecting the component click Ok or press ENTER Fig. (10) Interaction page - Set the properties and enter the required data as in the image above Fig. (11) Form Designer Fig. (12) Goal Desginer - Steps Tree Select the step (Window Controls) We will start now new interaction process to generate new steps to our steps tree. The slow way (Using Mouse): 1 - Click Interact to open the components browser 2 - Select the domain (Main Menu) 3 - Select the component (Define Main Menu) The fast way (Using Keyboard shortcuts): 1 - Get the component using its name by typing (Define Main Menu) Note : Stop typing when you see the required component is selected Fig. (13) Component Browser – Select the component (Define Main Menu) After selecting the component click Ok or press ENTER Fig. (14) Interaction page - Set the properties and enter the required data as in the image above Fig. (15) Goal Desginer - Steps Tree Select the step (MENU POPUPS) We will start now new interaction process to generate new steps to our steps tree. The slow way (Using Mouse): 1 - Click Interact to open the components browser 2 - Select the domain (Main Menu) 3 - Select the component (Define POPUP) The fast way (Using Keyboard shortcuts): 1 - Get the component using its name by typing (Define POPUP) Note : Stop typing when you see the required component is selected Fig. (16) Component Browser – Select the component (Define POPUP) After selecting the component click Ok or press ENTER Fig. (17) Interaction page - Set the properties and enter the required data as in the image above Fig. (18) Goal Desginer - Steps Tree Select the step (POPUP ITEMS) We will start now new interaction process to generate new steps to our steps tree. The slow way (Using Mouse): 1 - Click Interact to open the components browser 2 - Select the domain (Main Menu) 3 - Select the component (Define Item) The fast way (Using Keyboard shortcuts): 1 - Get the component using its name by typing (Define Item) Note : Stop typing when you see the required component is selected Fig. (19) Component Browser – Select the component (Define Item) After selecting the component click Ok or press ENTER Fig. (20) Interaction page - Set the properties and enter the required data as in the image above Fig. (21) Goal Desginer - Steps Tree Select the step (POPUP ITEMS) We will start now new interaction process to generate new steps to our steps tree. The slow way (Using Mouse): 1 - Click Interact to open the components browser 2 - Select the domain (Main Menu) 3 - Select the component (Define Item) The fast way (Using Keyboard shortcuts): 1 - Get the component using its name by typing (Define Item) Note : Stop typing when you see the required component is selected Fig. (22) Component Browser – Select the component (Define Item) After selecting the component click Ok or press ENTER Fig. (23) Interaction page - Set the properties and enter the required data as in the image above Fig. (24) Goal Desginer - Steps Tree Select the step (MENU POPUPS) We will start now new interaction process to generate new steps to our steps tree. The slow way (Using Mouse): 1 - Click Interact to open the components browser 2 - Select the domain (Main Menu) 3 - Select the component (Define POPUP) The fast way (Using Keyboard shortcuts): 1 - Get the component using its name by typing (Define POPUP) Note : Stop typing when you see the required component is selected Fig. (25) Component Browser – Select the component (Define POPUP) After selecting the component click Ok or press ENTER Fig. (26) Interaction page - Set the properties and enter the required data as in the image above Fig. (27) Goal Desginer - Steps Tree Select the step (POPUP ITEMS) We will start now new interaction process to generate new steps to our steps tree. The slow way (Using Mouse): 1 - Click Interact to open the components browser 2 - Select the domain (Main Menu) 3 - Select the component (Define Item) The fast way (Using Keyboard shortcuts): 1 - Get the component using its name by typing (Define Item) Note : Stop typing when you see the required component is selected Fig. (28) Component Browser – Select the component (Define Item) After selecting the component click Ok or press ENTER Fig. (29) Interaction page - Set the properties and enter the required data as in the image above Fig. (30) Goal Desginer - Steps Tree Select the step (POPUP ITEMS) We will start now new interaction process to generate new steps to our steps tree. The slow way (Using Mouse): 1 - Click Interact to open the components browser 2 - Select the domain (Main Menu) 3 - Select the component (Define Item) The fast way (Using Keyboard shortcuts): 1 - Get the component using its name by typing (Define Item) Note : Stop typing when you see the required component is selected Fig. (31) Component Browser – Select the component (Define Item) After selecting the component click Ok or press ENTER Fig. (32) Interaction page - Set the properties and enter the required data as in the image above Fig. (33) Goal Desginer - Steps Tree Select the step (MENU POPUPS) We will start now new interaction process to generate new steps to our steps tree. The slow way (Using Mouse): 1 - Click Interact to open the components browser 2 - Select the domain (Main Menu) 3 - Select the component (Define POPUP) The fast way (Using Keyboard shortcuts): 1 - Get the component using its name by typing (Define POPUP) Note : Stop typing when you see the required component is selected Fig. (34) Component Browser – Select the component (Define POPUP) After selecting the component click Ok or press ENTER Fig. (35) Interaction page - Set the properties and enter the required data as in the image above Fig. (36) Goal Desginer - Steps Tree Select the step (POPUP ITEMS) We will start now new interaction process to generate new steps to our steps tree. The slow way (Using Mouse): 1 - Click Interact to open the components browser 2 - Select the domain (Main Menu) 3 - Select the component (Define Item) The fast way (Using Keyboard shortcuts): 1 - Get the component using its name by typing (Define Item) Note : Stop typing when you see the required component is selected Fig. (37) Component Browser – Select the component (Define Item) After selecting the component click Ok or press ENTER Fig. (38) Interaction page - Set the properties and enter the required data as in the image above Fig. (39) Goal Desginer - Steps Tree Select the step (Window Controls) We will start now new interaction process to generate new steps to our steps tree. The slow way (Using Mouse): 1 - Click Interact to open the components browser 2 - Select the domain (Status Bar) 3 - Select the component (Status Bar) The fast way (Using Keyboard shortcuts): 1 - Get the component using its name by typing (Status Bar) Note : Stop typing when you see the required component is selected Fig. (40) Component Browser – Select the component (Status Bar) After selecting the component click Ok or press ENTER Fig. (41) Interaction page - Set the properties and enter the required data as in the image above Fig. (42) Goal Desginer - Steps Tree Select the step (Items) We will start now new interaction process to generate new steps to our steps tree. The slow way (Using Mouse): 1 - Click Interact to open the components browser 2 - Select the domain (Status Bar) 3 - Select the component (Statusbar Item) The fast way (Using Keyboard shortcuts): 1 - Get the component using its name by typing (Statusbar Item) Note : Stop typing when you see the required component is selected Fig. (43) Component Browser – Select the component (Statusbar Item) After selecting the component click Ok or press ENTER Fig. (44) Interaction page - Set the properties and enter the required data as in the image above Fig. (45) Goal Desginer - Steps Tree Select the step (Window Controls) We will start now new interaction process to generate new steps to our steps tree. The slow way (Using Mouse): 1 - Click Interact to open the components browser 2 - Select the domain (Main Menu) 3 - Select the component (Define Notify Menu) The fast way (Using Keyboard shortcuts): 1 - Get the component using its name by typing (Define Notify Menu) Note : Stop typing when you see the required component is selected Fig. (46) Component Browser – Select the component (Define Notify Menu) After selecting the component click Ok or press ENTER Fig. (47) Interaction page - Set the properties and enter the required data as in the image above Fig. (48) Goal Desginer - Steps Tree Select the step (Menu Items) We will start now new interaction process to generate new steps to our steps tree. The slow way (Using Mouse): 1 - Click Interact to open the components browser 2 - Select the domain (Main Menu) 3 - Select the component (Define Item) The fast way (Using Keyboard shortcuts): 1 - Get the component using its name by typing (Define Item) Note : Stop typing when you see the required component is selected Fig. (49) Component Browser – Select the component (Define Item) After selecting the component click Ok or press ENTER Fig. (50) Interaction page - Set the properties and enter the required data as in the image above Fig. (51) Goal Desginer - Steps Tree Select the step (Menu Items) We will start now new interaction process to generate new steps to our steps tree. The slow way (Using Mouse): 1 - Click Interact to open the components browser 2 - Select the domain (Main Menu) 3 - Select the component (Define Item) The fast way (Using Keyboard shortcuts): 1 - Get the component using its name by typing (Define Item) Note : Stop typing when you see the required component is selected Fig. (52) Component Browser – Select the component (Define Item) After selecting the component click Ok or press ENTER Fig. (53) Interaction page - Set the properties and enter the required data as in the image above Fig. (54) Goal Desginer - Steps Tree Select the step (Menu Items) We will start now new interaction process to generate new steps to our steps tree. The slow way (Using Mouse): 1 - Click Interact to open the components browser 2 - Select the domain (Main Menu) 3 - Select the component (Define Item) The fast way (Using Keyboard shortcuts): 1 - Get the component using its name by typing (Define Item) Note : Stop typing when you see the required component is selected Fig. (55) Component Browser – Select the component (Define Item) After selecting the component click Ok or press ENTER Fig. (56) Interaction page - Set the properties and enter the required data as in the image above Fig. (57) Goal Desginer - Steps Tree Select the step (Menu Items) We will start now new interaction process to generate new steps to our steps tree. The slow way (Using Mouse): 1 - Click Interact to open the components browser 2 - Select the domain (Main Menu) 3 - Select the component (Define Item) The fast way (Using Keyboard shortcuts): 1 - Get the component using its name by typing (Define Item) Note : Stop typing when you see the required component is selected Fig. (58) Component Browser – Select the component (Define Item) After selecting the component click Ok or press ENTER Fig. (59) Interaction page - Set the properties and enter the required data as in the image above Fig. (60) Goal Desginer - Steps Tree Select the step (Menu Items) We will start now new interaction process to generate new steps to our steps tree. The slow way (Using Mouse): 1 - Click Interact to open the components browser 2 - Select the domain (Main Menu) 3 - Select the component (Define Item) The fast way (Using Keyboard shortcuts): 1 - Get the component using its name by typing (Define Item) Note : Stop typing when you see the required component is selected Fig. (61) Component Browser – Select the component (Define Item) After selecting the component click Ok or press ENTER Fig. (62) Interaction page - Set the properties and enter the required data as in the image above Fig. (63) Goal Desginer - Steps Tree Select the step (Window Controls) We will start now new interaction process to generate new steps to our steps tree. The slow way (Using Mouse): 1 - Click Interact to open the components browser 2 - Select the domain (Main Menu) 3 - Select the component (Define Context Menu) The fast way (Using Keyboard shortcuts): 1 - Get the component using its name by typing (Define Context Menu) Note : Stop typing when you see the required component is selected Fig. (64) Component Browser – Select the component (Define Context Menu) After selecting the component click Ok or press ENTER Fig. (65) Interaction page - Set the properties and enter the required data as in the image above Fig. (66) Goal Desginer - Steps Tree Select the step (Menu Items) We will start now new interaction process to generate new steps to our steps tree. The slow way (Using Mouse): 1 - Click Interact to open the components browser 2 - Select the domain (Main Menu) 3 - Select the component (Define Item) The fast way (Using Keyboard shortcuts): 1 - Get the component using its name by typing (Define Item) Note : Stop typing when you see the required component is selected Fig. (67) Component Browser – Select the component (Define Item) After selecting the component click Ok or press ENTER Fig. (68) Interaction page - Set the properties and enter the required data as in the image above Fig. (69) Goal Desginer - Steps Tree Select the step (Menu Items) We will start now new interaction process to generate new steps to our steps tree. The slow way (Using Mouse): 1 - Click Interact to open the components browser 2 - Select the domain (Main Menu) 3 - Select the component (Define Item) The fast way (Using Keyboard shortcuts): 1 - Get the component using its name by typing (Define Item) Note : Stop typing when you see the required component is selected Fig. (70) Component Browser – Select the component (Define Item) After selecting the component click Ok or press ENTER Fig. (71) Interaction page - Set the properties and enter the required data as in the image above Fig. (72) Goal Desginer - Steps Tree Select the step (Menu Items) We will start now new interaction process to generate new steps to our steps tree. The slow way (Using Mouse): 1 - Click Interact to open the components browser 2 - Select the domain (Main Menu) 3 - Select the component (Define Item) The fast way (Using Keyboard shortcuts): 1 - Get the component using its name by typing (Define Item) Note : Stop typing when you see the required component is selected Fig. (73) Component Browser – Select the component (Define Item) After selecting the component click Ok or press ENTER Fig. (74) Interaction page - Set the properties and enter the required data as in the image above Fig. (75) Goal Desginer - Steps Tree Select the step (Menu Items) We will start now new interaction process to generate new steps to our steps tree. The slow way (Using Mouse): 1 - Click Interact to open the components browser 2 - Select the domain (Main Menu) 3 - Select the component (Define Item) The fast way (Using Keyboard shortcuts): 1 - Get the component using its name by typing (Define Item) Note : Stop typing when you see the required component is selected Fig. (76) Component Browser – Select the component (Define Item) After selecting the component click Ok or press ENTER Fig. (77) Interaction page - Set the properties and enter the required data as in the image above Fig. (78) Goal Desginer - Steps Tree Select the step (Menu Items) We will start now new interaction process to generate new steps to our steps tree. The slow way (Using Mouse): 1 - Click Interact to open the components browser 2 - Select the domain (Main Menu) 3 - Select the component (Define Item) The fast way (Using Keyboard shortcuts): 1 - Get the component using its name by typing (Define Item) Note : Stop typing when you see the required component is selected Fig. (79) Component Browser – Select the component (Define Item) After selecting the component click Ok or press ENTER Fig. (80) Interaction page - Set the properties and enter the required data as in the image above Fig. (81) Goal Desginer - Steps Tree Select the step (Define New Window ( win1 ) , Title : "Customers") We will start now new interaction process to generate new steps to our steps tree. The slow way (Using Mouse): 1 - Click Interact to open the components browser 2 - Select the domain (Windows) 3 - Select the component (Window Class) The fast way (Using Keyboard shortcuts): 1 - Get the component using its name by typing (Window Class) Note : Stop typing when you see the required component is selected Fig. (82) Component Browser – Select the component (Window Class) After selecting the component click Ok or press ENTER Fig. (83) Interaction page - Set the properties and enter the required data as in the image above Fig. (84) Interaction page - Set the properties and enter the required data as in the image above Fig. (85) Interaction page - Set the properties and enter the required data as in the image above Fig. (86) Form Designer Fig. (87) Goal Desginer - Steps Tree Select the step (Procedures) We will start now new interaction process to generate new steps to our steps tree. The slow way (Using Mouse): 1 - Click Interact to open the components browser 2 - Select the domain (Structure Programming) 3 - Select the component (Define Procedure) The fast way (Using Keyboard shortcuts): 1 - Get the component using its name by typing (Define Procedure) Note : Stop typing when you see the required component is selected Fig. (88) Component Browser – Select the component (Define Procedure) After selecting the component click Ok or press ENTER Fig. (89) Interaction page - Set the properties and enter the required data as in the image above Fig. (90) Goal Desginer - Steps Tree Select the step (Start Here) We will start now new interaction process to generate new steps to our steps tree. The slow way (Using Mouse): 1 - Click Interact to open the components browser 2 - Select the domain (GUI Application) 3 - Select the component (Shell About) The fast way (Using Keyboard shortcuts): 1 - Get the component using its name by typing (Shell About) Note : Stop typing when you see the required component is selected Fig. (91) Component Browser – Select the component (Shell About) After selecting the component click Ok or press ENTER Fig. (92) Interaction page - Set the properties and enter the required data as in the image above Fig. (93) Goal Desginer - Steps Tree Select the step (Procedures) We will start now new interaction process to generate new steps to our steps tree. The slow way (Using Mouse): 1 - Click Interact to open the components browser 2 - Select the domain (Structure Programming) 3 - Select the component (Define Procedure) The fast way (Using Keyboard shortcuts): 1 - Get the component using its name by typing (Define Procedure) Note : Stop typing when you see the required component is selected Fig. (94) Component Browser – Select the component (Define Procedure) After selecting the component click Ok or press ENTER Fig. (95) Interaction page - Set the properties and enter the required data as in the image above Fig. (96) Goal Desginer - Steps Tree Select the step (Start Here) We will start now new interaction process to generate new steps to our steps tree. The slow way (Using Mouse): 1 - Click Interact to open the components browser 2 - Select the domain (Windows) 3 - Select the component (Window Class) The fast way (Using Keyboard shortcuts): 1 - Get the component using its name by typing (Window Class) Note : Stop typing when you see the required component is selected Fig. (97) Component Browser – Select the component (Window Class) After selecting the component click Ok or press ENTER Fig. (98) Interaction page - Set the properties and enter the required data as in the image above Fig. (99) Interaction page - Set the properties and enter the required data as in the image above Fig. (100) Interaction page - Set the properties and enter the required data as in the image above Fig. (101) Goal Desginer - Steps Tree Select the step (Classes) We will start now new interaction process to generate new steps to our steps tree. The slow way (Using Mouse): 1 - Click Interact to open the components browser 2 - Select the domain (Object Oriented Programming (OOP)) 3 - Select the component (Define Class) The fast way (Using Keyboard shortcuts): 1 - Get the component using its name by typing (Define Class) Note : Stop typing when you see the required component is selected Fig. (102) Component Browser – Select the component (Define Class) After selecting the component click Ok or press ENTER Fig. (103) Interaction page - Set the properties and enter the required data as in the image above Fig. (104) Goal Desginer - Steps Tree Select the step (Declare Class Methods) We will start now new interaction process to generate new steps to our steps tree. The slow way (Using Mouse): 1 - Click Interact to open the components browser 2 - Select the domain (Object Oriented Programming (OOP)) 3 - Select the component (Declare Class Method) The fast way (Using Keyboard shortcuts): 1 - Get the component using its name by typing (Declare Class Method) Note : Stop typing when you see the required component is selected Fig. (105) Component Browser – Select the component (Declare Class Method) After selecting the component click Ok or press ENTER Fig. (106) Interaction page - Set the properties and enter the required data as in the image above Fig. (107) Goal Desginer - Steps Tree Select the step (Declare Class Methods) We will start now new interaction process to generate new steps to our steps tree. The slow way (Using Mouse): 1 - Click Interact to open the components browser 2 - Select the domain (Object Oriented Programming (OOP)) 3 - Select the component (Declare Class Method) The fast way (Using Keyboard shortcuts): 1 - Get the component using its name by typing (Declare Class Method) Note : Stop typing when you see the required component is selected Fig. (108) Component Browser – Select the component (Declare Class Method) After selecting the component click Ok or press ENTER Fig. (109) Interaction page - Set the properties and enter the required data as in the image above Fig. (110) Goal Desginer - Steps Tree Select the step (Class Methods) We will start now new interaction process to generate new steps to our steps tree. The slow way (Using Mouse): 1 - Click Interact to open the components browser 2 - Select the domain (Object Oriented Programming (OOP)) 3 - Select the component (Define Class Method) The fast way (Using Keyboard shortcuts): 1 - Get the component using its name by typing (Define Class Method) Note : Stop typing when you see the required component is selected Fig. (111) Component Browser – Select the component (Define Class Method) After selecting the component click Ok or press ENTER Fig. (112) Interaction page - Set the properties and enter the required data as in the image above Fig. (113) Goal Desginer - Steps Tree Select the step (Start Here) We will start now new interaction process to generate new steps to our steps tree. The slow way (Using Mouse): 1 - Click Interact to open the components browser 2 - Select the domain (Structure Programming) 3 - Select the component (Scope of Variable) The fast way (Using Keyboard shortcuts): 1 - Get the component using its name by typing (Scope of Variable) Note : Stop typing when you see the required component is selected Fig. (114) Component Browser – Select the component (Scope of Variable) After selecting the component click Ok or press ENTER Fig. (115) Interaction page - Set the properties and enter the required data as in the image above Fig. (116) Goal Desginer - Steps Tree Select the step (Start Here) We will start now new interaction process to generate new steps to our steps tree. The slow way (Using Mouse): 1 - Click Interact to open the components browser 2 - Select the domain (Connection) 3 - Select the component (ADO New Connection) The fast way (Using Keyboard shortcuts): 1 - Get the component using its name by typing (ADO New Connection) Note : Stop typing when you see the required component is selected Fig. (117) Component Browser – Select the component (ADO New Connection) After selecting the component click Ok or press ENTER Fig. (118) Interaction page - Set the properties and enter the required data as in the image above Fig. (119) Goal Desginer - Steps Tree Select the step (Start Here) We will start now new interaction process to generate new steps to our steps tree. The slow way (Using Mouse): 1 - Click Interact to open the components browser 2 - Select the domain (Connection) 3 - Select the component (ADO Open Connection) The fast way (Using Keyboard shortcuts): 1 - Get the component using its name by typing (ADO Open Connection) Note : Stop typing when you see the required component is selected Fig. (120) Component Browser – Select the component (ADO Open Connection) After selecting the component click Ok or press ENTER Fig. (121) Interaction page - Set the properties and enter the required data as in the image above Fig. (122) Goal Desginer - Steps Tree Select the step (Start Here) We will start now new interaction process to generate new steps to our steps tree. The slow way (Using Mouse): 1 - Click Interact to open the components browser 2 - Select the domain (RecordSet) 3 - Select the component (ADO New RecordSet) The fast way (Using Keyboard shortcuts): 1 - Get the component using its name by typing (ADO New RecordSet) Note : Stop typing when you see the required component is selected Fig. (123) Component Browser – Select the component (ADO New RecordSet) After selecting the component click Ok or press ENTER Fig. (124) Interaction page - Set the properties and enter the required data as in the image above Fig. (125) Goal Desginer - Steps Tree Select the step (Class Methods) We will start now new interaction process to generate new steps to our steps tree. The slow way (Using Mouse): 1 - Click Interact to open the components browser 2 - Select the domain (Object Oriented Programming (OOP)) 3 - Select the component (Define Class Method) The fast way (Using Keyboard shortcuts): 1 - Get the component using its name by typing (Define Class Method) Note : Stop typing when you see the required component is selected Fig. (126) Component Browser – Select the component (Define Class Method) After selecting the component click Ok or press ENTER Fig. (127) Interaction page - Set the properties and enter the required data as in the image above Fig. (128) Goal Desginer - Steps Tree Select the step (Start Here) We will start now new interaction process to generate new steps to our steps tree. The slow way (Using Mouse): 1 - Click Interact to open the components browser 2 - Select the domain (RecordSet) 3 - Select the component (ADO Close RecordSet) The fast way (Using Keyboard shortcuts): 1 - Get the component using its name by typing (ADO Close RecordSet) Note : Stop typing when you see the required component is selected Fig. (129) Component Browser – Select the component (ADO Close RecordSet) After selecting the component click Ok or press ENTER Fig. (130) Interaction page - Set the properties and enter the required data as in the image above Fig. (131) Goal Desginer - Steps Tree Select the step (Start Here) We will start now new interaction process to generate new steps to our steps tree. The slow way (Using Mouse): 1 - Click Interact to open the components browser 2 - Select the domain (Connection) 3 - Select the component (ADO Close Connection) The fast way (Using Keyboard shortcuts): 1 - Get the component using its name by typing (ADO Close Connection) Note : Stop typing when you see the required component is selected Fig. (132) Component Browser – Select the component (ADO Close Connection) After selecting the component click Ok or press ENTER Fig. (133) Interaction page - Set the properties and enter the required data as in the image above Fig. (134) Goal Desginer - Steps Tree Select the step (Start Here) We will start now new interaction process to generate new steps to our steps tree. The slow way (Using Mouse): 1 - Click Interact to open the components browser 2 - Select the domain (Structure Programming) 3 - Select the component (Release Public/Private Variable) The fast way (Using Keyboard shortcuts): 1 - Get the component using its name by typing (Release Public/Private Variable) Note : Stop typing when you see the required component is selected Fig. (135) Component Browser – Select the component (Release Public/Private Variable) After selecting the component click Ok or press ENTER Fig. (136) Interaction page - Set the properties and enter the required data as in the image above Fig. (137) Goal Desginer - Steps Tree Select the step (Classes) We will start now new interaction process to generate new steps to our steps tree. The slow way (Using Mouse): 1 - Click Interact to open the components browser 2 - Select the domain (Object Oriented Programming (OOP)) 3 - Select the component (Define Class) The fast way (Using Keyboard shortcuts): 1 - Get the component using its name by typing (Define Class) Note : Stop typing when you see the required component is selected Fig. (138) Component Browser – Select the component (Define Class) After selecting the component click Ok or press ENTER Fig. (139) Interaction page - Set the properties and enter the required data as in the image above Fig. (140) Goal Desginer - Steps Tree Select the step (Declare Class Data) We will start now new interaction process to generate new steps to our steps tree. The slow way (Using Mouse): 1 - Click Interact to open the components browser 2 - Select the domain (Object Oriented Programming (OOP)) 3 - Select the component (Declare Class Data) The fast way (Using Keyboard shortcuts): 1 - Get the component using its name by typing (Declare Class Data) Note : Stop typing when you see the required component is selected Fig. (141) Component Browser – Select the component (Declare Class Data) After selecting the component click Ok or press ENTER Fig. (142) Interaction page - Set the properties and enter the required data as in the image above Fig. (143) Goal Desginer - Steps Tree Select the step (Declare Class Data) We will start now new interaction process to generate new steps to our steps tree. The slow way (Using Mouse): 1 - Click Interact to open the components browser 2 - Select the domain (Object Oriented Programming (OOP)) 3 - Select the component (Declare Class Data) The fast way (Using Keyboard shortcuts): 1 - Get the component using its name by typing (Declare Class Data) Note : Stop typing when you see the required component is selected Fig. (144) Component Browser – Select the component (Declare Class Data) After selecting the component click Ok or press ENTER Fig. (145) Interaction page - Set the properties and enter the required data as in the image above Fig. (146) Goal Desginer - Steps Tree Select the step (Declare Class Data) We will start now new interaction process to generate new steps to our steps tree. The slow way (Using Mouse): 1 - Click Interact to open the components browser 2 - Select the domain (Object Oriented Programming (OOP)) 3 - Select the component (Declare Class Data) The fast way (Using Keyboard shortcuts): 1 - Get the component using its name by typing (Declare Class Data) Note : Stop typing when you see the required component is selected Fig. (147) Component Browser – Select the component (Declare Class Data) After selecting the component click Ok or press ENTER Fig. (148) Interaction page - Set the properties and enter the required data as in the image above Fig. (149) Goal Desginer - Steps Tree Select the step (Declare Class Data) We will start now new interaction process to generate new steps to our steps tree. The slow way (Using Mouse): 1 - Click Interact to open the components browser 2 - Select the domain (Object Oriented Programming (OOP)) 3 - Select the component (Declare Class Data) The fast way (Using Keyboard shortcuts): 1 - Get the component using its name by typing (Declare Class Data) Note : Stop typing when you see the required component is selected Fig. (150) Component Browser – Select the component (Declare Class Data) After selecting the component click Ok or press ENTER Fig. (151) Interaction page - Set the properties and enter the required data as in the image above Fig. (152) Goal Desginer - Steps Tree Select the step (Declare Class Data) We will start now new interaction process to generate new steps to our steps tree. The slow way (Using Mouse): 1 - Click Interact to open the components browser 2 - Select the domain (Object Oriented Programming (OOP)) 3 - Select the component (Declare Class Data) The fast way (Using Keyboard shortcuts): 1 - Get the component using its name by typing (Declare Class Data) Note : Stop typing when you see the required component is selected Fig. (153) Component Browser – Select the component (Declare Class Data) After selecting the component click Ok or press ENTER Fig. (154) Interaction page - Set the properties and enter the required data as in the image above Fig. (155) Goal Desginer - Steps Tree Select the step (Declare Class Methods) We will start now new interaction process to generate new steps to our steps tree. The slow way (Using Mouse): 1 - Click Interact to open the components browser 2 - Select the domain (Object Oriented Programming (OOP)) 3 - Select the component (Declare Class Method) The fast way (Using Keyboard shortcuts): 1 - Get the component using its name by typing (Declare Class Method) Note : Stop typing when you see the required component is selected Fig. (156) Component Browser – Select the component (Declare Class Method) After selecting the component click Ok or press ENTER Fig. (157) Interaction page - Set the properties and enter the required data as in the image above Fig. (158) Goal Desginer - Steps Tree Select the step (Declare Class Methods) We will start now new interaction process to generate new steps to our steps tree. The slow way (Using Mouse): 1 - Click Interact to open the components browser 2 - Select the domain (Object Oriented Programming (OOP)) 3 - Select the component (Declare Class Method) The fast way (Using Keyboard shortcuts): 1 - Get the component using its name by typing (Declare Class Method) Note : Stop typing when you see the required component is selected Fig. (159) Component Browser – Select the component (Declare Class Method) After selecting the component click Ok or press ENTER Fig. (160) Interaction page - Set the properties and enter the required data as in the image above Fig. (161) Goal Desginer - Steps Tree Select the step (Declare Class Methods) We will start now new interaction process to generate new steps to our steps tree. The slow way (Using Mouse): 1 - Click Interact to open the components browser 2 - Select the domain (Object Oriented Programming (OOP)) 3 - Select the component (Declare Class Method) The fast way (Using Keyboard shortcuts): 1 - Get the component using its name by typing (Declare Class Method) Note : Stop typing when you see the required component is selected Fig. (162) Component Browser – Select the component (Declare Class Method) After selecting the component click Ok or press ENTER Fig. (163) Interaction page - Set the properties and enter the required data as in the image above Fig. (164) Goal Desginer - Steps Tree Select the step (Declare Class Methods) We will start now new interaction process to generate new steps to our steps tree. The slow way (Using Mouse): 1 - Click Interact to open the components browser 2 - Select the domain (Object Oriented Programming (OOP)) 3 - Select the component (Declare Class Method) The fast way (Using Keyboard shortcuts): 1 - Get the component using its name by typing (Declare Class Method) Note : Stop typing when you see the required component is selected Fig. (165) Component Browser – Select the component (Declare Class Method) After selecting the component click Ok or press ENTER Fig. (166) Interaction page - Set the properties and enter the required data as in the image above Fig. (167) Goal Desginer - Steps Tree Select the step (Declare Class Methods) We will start now new interaction process to generate new steps to our steps tree. The slow way (Using Mouse): 1 - Click Interact to open the components browser 2 - Select the domain (Object Oriented Programming (OOP)) 3 - Select the component (Declare Class Method) The fast way (Using Keyboard shortcuts): 1 - Get the component using its name by typing (Declare Class Method) Note : Stop typing when you see the required component is selected Fig. (168) Component Browser – Select the component (Declare Class Method) After selecting the component click Ok or press ENTER Fig. (169) Interaction page - Set the properties and enter the required data as in the image above Fig. (170) Goal Desginer - Steps Tree Select the step (Declare Class Methods) We will start now new interaction process to generate new steps to our steps tree. The slow way (Using Mouse): 1 - Click Interact to open the components browser 2 - Select the domain (Object Oriented Programming (OOP)) 3 - Select the component (Declare Class Method) The fast way (Using Keyboard shortcuts): 1 - Get the component using its name by typing (Declare Class Method) Note : Stop typing when you see the required component is selected Fig. (171) Component Browser – Select the component (Declare Class Method) After selecting the component click Ok or press ENTER Fig. (172) Interaction page - Set the properties and enter the required data as in the image above Fig. (173) Goal Desginer - Steps Tree Select the step (Declare Class Methods) We will start now new interaction process to generate new steps to our steps tree. The slow way (Using Mouse): 1 - Click Interact to open the components browser 2 - Select the domain (Object Oriented Programming (OOP)) 3 - Select the component (Declare Class Method) The fast way (Using Keyboard shortcuts): 1 - Get the component using its name by typing (Declare Class Method) Note : Stop typing when you see the required component is selected Fig. (174) Component Browser – Select the component (Declare Class Method) After selecting the component click Ok or press ENTER Fig. (175) Interaction page - Set the properties and enter the required data as in the image above Fig. (176) Goal Desginer - Steps Tree Select the step (Declare Class Methods) We will start now new interaction process to generate new steps to our steps tree. The slow way (Using Mouse): 1 - Click Interact to open the components browser 2 - Select the domain (Object Oriented Programming (OOP)) 3 - Select the component (Declare Class Method) The fast way (Using Keyboard shortcuts): 1 - Get the component using its name by typing (Declare Class Method) Note : Stop typing when you see the required component is selected Fig. (177) Component Browser – Select the component (Declare Class Method) After selecting the component click Ok or press ENTER Fig. (178) Interaction page - Set the properties and enter the required data as in the image above Fig. (179) Goal Desginer - Steps Tree Select the step (Declare Class Methods) We will start now new interaction process to generate new steps to our steps tree. The slow way (Using Mouse): 1 - Click Interact to open the components browser 2 - Select the domain (Object Oriented Programming (OOP)) 3 - Select the component (Declare Class Method) The fast way (Using Keyboard shortcuts): 1 - Get the component using its name by typing (Declare Class Method) Note : Stop typing when you see the required component is selected Fig. (180) Component Browser – Select the component (Declare Class Method) After selecting the component click Ok or press ENTER Fig. (181) Interaction page - Set the properties and enter the required data as in the image above Fig. (182) Goal Desginer - Steps Tree Select the step (Declare Class Methods) We will start now new interaction process to generate new steps to our steps tree. The slow way (Using Mouse): 1 - Click Interact to open the components browser 2 - Select the domain (Object Oriented Programming (OOP)) 3 - Select the component (Declare Class Method) The fast way (Using Keyboard shortcuts): 1 - Get the component using its name by typing (Declare Class Method) Note : Stop typing when you see the required component is selected Fig. (183) Component Browser – Select the component (Declare Class Method) After selecting the component click Ok or press ENTER Fig. (184) Interaction page - Set the properties and enter the required data as in the image above Fig. (185) Goal Desginer - Steps Tree Select the step (Declare Class Methods) We will start now new interaction process to generate new steps to our steps tree. The slow way (Using Mouse): 1 - Click Interact to open the components browser 2 - Select the domain (Object Oriented Programming (OOP)) 3 - Select the component (Declare Class Method) The fast way (Using Keyboard shortcuts): 1 - Get the component using its name by typing (Declare Class Method) Note : Stop typing when you see the required component is selected Fig. (186) Component Browser – Select the component (Declare Class Method) After selecting the component click Ok or press ENTER Fig. (187) Interaction page - Set the properties and enter the required data as in the image above Fig. (188) Goal Desginer - Steps Tree Select the step (Declare Class Methods) We will start now new interaction process to generate new steps to our steps tree. The slow way (Using Mouse): 1 - Click Interact to open the components browser 2 - Select the domain (Object Oriented Programming (OOP)) 3 - Select the component (Declare Class Method) The fast way (Using Keyboard shortcuts): 1 - Get the component using its name by typing (Declare Class Method) Note : Stop typing when you see the required component is selected Fig. (189) Component Browser – Select the component (Declare Class Method) After selecting the component click Ok or press ENTER Fig. (190) Interaction page - Set the properties and enter the required data as in the image above Fig. (191) Goal Desginer - Steps Tree Select the step (Declare Class Methods) We will start now new interaction process to generate new steps to our steps tree. The slow way (Using Mouse): 1 - Click Interact to open the components browser 2 - Select the domain (Object Oriented Programming (OOP)) 3 - Select the component (Declare Class Method) The fast way (Using Keyboard shortcuts): 1 - Get the component using its name by typing (Declare Class Method) Note : Stop typing when you see the required component is selected Fig. (192) Component Browser – Select the component (Declare Class Method) After selecting the component click Ok or press ENTER Fig. (193) Interaction page - Set the properties and enter the required data as in the image above Fig. (194) Goal Desginer - Steps Tree Select the step (Declare Class Methods) We will start now new interaction process to generate new steps to our steps tree. The slow way (Using Mouse): 1 - Click Interact to open the components browser 2 - Select the domain (Object Oriented Programming (OOP)) 3 - Select the component (Declare Class Method) The fast way (Using Keyboard shortcuts): 1 - Get the component using its name by typing (Declare Class Method) Note : Stop typing when you see the required component is selected Fig. (195) Component Browser – Select the component (Declare Class Method) After selecting the component click Ok or press ENTER Fig. (196) Interaction page - Set the properties and enter the required data as in the image above Fig. (197) Goal Desginer - Steps Tree Select the step (Declare Class Methods) We will start now new interaction process to generate new steps to our steps tree. The slow way (Using Mouse): 1 - Click Interact to open the components browser 2 - Select the domain (Object Oriented Programming (OOP)) 3 - Select the component (Declare Class Method) The fast way (Using Keyboard shortcuts): 1 - Get the component using its name by typing (Declare Class Method) Note : Stop typing when you see the required component is selected Fig. (198) Component Browser – Select the component (Declare Class Method) After selecting the component click Ok or press ENTER Fig. (199) Interaction page - Set the properties and enter the required data as in the image above Fig. (200) Goal Desginer - Steps Tree Select the step (Class Methods) We will start now new interaction process to generate new steps to our steps tree. The slow way (Using Mouse): 1 - Click Interact to open the components browser 2 - Select the domain (Object Oriented Programming (OOP)) 3 - Select the component (Define Class Method) The fast way (Using Keyboard shortcuts): 1 - Get the component using its name by typing (Define Class Method) Note : Stop typing when you see the required component is selected Fig. (201) Component Browser – Select the component (Define Class Method) After selecting the component click Ok or press ENTER Fig. (202) Interaction page - Set the properties and enter the required data as in the image above Fig. (203) Goal Desginer - Steps Tree Select the step (Start Here) We will start now new interaction process to generate new steps to our steps tree. The slow way (Using Mouse): 1 - Click Interact to open the components browser 2 - Select the domain (Control Structure) 3 - Select the component (IF Statement) The fast way (Using Keyboard shortcuts): 1 - Get the component using its name by typing (IF Statement) Note : Stop typing when you see the required component is selected Fig. (204) Component Browser – Select the component (IF Statement) After selecting the component click Ok or press ENTER Fig. (205) Interaction page - Set the properties and enter the required data as in the image above Fig. (206) Goal Desginer - Steps Tree Select the step (Start Here) We will start now new interaction process to generate new steps to our steps tree. The slow way (Using Mouse): 1 - Click Interact to open the components browser 2 - Select the domain (Object Oriented Programming (OOP)) 3 - Select the component (Set Object Data) The fast way (Using Keyboard shortcuts): 1 - Get the component using its name by typing (Set Object Data) Note : Stop typing when you see the required component is selected Fig. (207) Component Browser – Select the component (Set Object Data) After selecting the component click Ok or press ENTER Fig. (208) Interaction page - Set the properties and enter the required data as in the image above Fig. (209) Goal Desginer - Steps Tree Select the step (Start Here) We will start now new interaction process to generate new steps to our steps tree. The slow way (Using Mouse): 1 - Click Interact to open the components browser 2 - Select the domain (Windows) 3 - Select the component (Define New Window) The fast way (Using Keyboard shortcuts): 1 - Get the component using its name by typing (Define New Window) Note : Stop typing when you see the required component is selected Fig. (210) Component Browser – Select the component (Define New Window) After selecting the component click Ok or press ENTER Fig. (211) Interaction page - Set the properties and enter the required data as in the image above Fig. (212) Form Designer Fig. (213) Goal Desginer - Steps Tree Select the step (Window Controls) We will start now new interaction process to generate new steps to our steps tree. The slow way (Using Mouse): 1 - Click Interact to open the components browser 2 - Select the domain (Controls) 3 - Select the component (Image) The fast way (Using Keyboard shortcuts): 1 - Get the component using its name by typing (Image) Note : Stop typing when you see the required component is selected Fig. (214) Component Browser – Select the component (Image) After selecting the component click Ok or press ENTER Fig. (215) Interaction page - Set the properties and enter the required data as in the image above Fig. (216) Form Designer Fig. (217) Goal Desginer - Steps Tree Select the step (Window Controls) We will start now new interaction process to generate new steps to our steps tree. The slow way (Using Mouse): 1 - Click Interact to open the components browser 2 - Select the domain (Controls) 3 - Select the component (TextBox) The fast way (Using Keyboard shortcuts): 1 - Get the component using its name by typing (TextBox) Note : Stop typing when you see the required component is selected Fig. (218) Component Browser – Select the component (TextBox) After selecting the component click Ok or press ENTER Fig. (219) Interaction page - Set the properties and enter the required data as in the image above Fig. (220) Form Designer Fig. (221) Goal Desginer - Steps Tree Select the step (Window Controls) We will start now new interaction process to generate new steps to our steps tree. The slow way (Using Mouse): 1 - Click Interact to open the components browser 2 - Select the domain (Controls) 3 - Select the component (Button) The fast way (Using Keyboard shortcuts): 1 - Get the component using its name by typing (Button) Note : Stop typing when you see the required component is selected Fig. (222) Component Browser – Select the component (Button) After selecting the component click Ok or press ENTER Fig. (223) Interaction page - Set the properties and enter the required data as in the image above Fig. (224) Form Designer Fig. (225) Goal Desginer - Steps Tree Select the step (Button Events) We will start now new interaction process to generate new steps to our steps tree. The slow way (Using Mouse): 1 - Click Interact to open the components browser 2 - Select the domain (Events) 3 - Select the component (Button Events) The fast way (Using Keyboard shortcuts): 1 - Get the component using its name by typing (Button Events) Note : Stop typing when you see the required component is selected Fig. (226) Component Browser – Select the component (Button Events) After selecting the component click Ok or press ENTER Fig. (227) Interaction page - Set the properties and enter the required data as in the image above Fig. (228) Goal Desginer - Steps Tree Select the step (Window Controls) We will start now new interaction process to generate new steps to our steps tree. The slow way (Using Mouse): 1 - Click Interact to open the components browser 2 - Select the domain (Controls) 3 - Select the component (Grid Control) The fast way (Using Keyboard shortcuts): 1 - Get the component using its name by typing (Grid Control) Note : Stop typing when you see the required component is selected Fig. (229) Component Browser – Select the component (Grid Control) After selecting the component click Ok or press ENTER Fig. (230) Interaction page - Set the properties and enter the required data as in the image above Fig. (231) Form Designer Fig. (232) Goal Desginer - Steps Tree Select the step (Events) We will start now new interaction process to generate new steps to our steps tree. The slow way (Using Mouse): 1 - Click Interact to open the components browser 2 - Select the domain (Events) 3 - Select the component (Grid Events) The fast way (Using Keyboard shortcuts): 1 - Get the component using its name by typing (Grid Events) Note : Stop typing when you see the required component is selected Fig. (233) Component Browser – Select the component (Grid Events) After selecting the component click Ok or press ENTER Fig. (234) Interaction page - Set the properties and enter the required data as in the image above Fig. (235) Goal Desginer - Steps Tree Select the step (Window Controls) We will start now new interaction process to generate new steps to our steps tree. The slow way (Using Mouse): 1 - Click Interact to open the components browser 2 - Select the domain (Controls) 3 - Select the component (Button) The fast way (Using Keyboard shortcuts): 1 - Get the component using its name by typing (Button) Note : Stop typing when you see the required component is selected Fig. (236) Component Browser – Select the component (Button) After selecting the component click Ok or press ENTER Fig. (237) Interaction page - Set the properties and enter the required data as in the image above Fig. (238) Form Designer Fig. (239) Goal Desginer - Steps Tree Select the step (Button Events) We will start now new interaction process to generate new steps to our steps tree. The slow way (Using Mouse): 1 - Click Interact to open the components browser 2 - Select the domain (Events) 3 - Select the component (Button Events) The fast way (Using Keyboard shortcuts): 1 - Get the component using its name by typing (Button Events) Note : Stop typing when you see the required component is selected Fig. (240) Component Browser – Select the component (Button Events) After selecting the component click Ok or press ENTER Fig. (241) Interaction page - Set the properties and enter the required data as in the image above Fig. (242) Goal Desginer - Steps Tree Select the step (Window Controls) We will start now new interaction process to generate new steps to our steps tree. The slow way (Using Mouse): 1 - Click Interact to open the components browser 2 - Select the domain (Controls) 3 - Select the component (Button) The fast way (Using Keyboard shortcuts): 1 - Get the component using its name by typing (Button) Note : Stop typing when you see the required component is selected Fig. (243) Component Browser – Select the component (Button) After selecting the component click Ok or press ENTER Fig. (244) Interaction page - Set the properties and enter the required data as in the image above Fig. (245) Form Designer Fig. (246) Goal Desginer - Steps Tree Select the step (Button Events) We will start now new interaction process to generate new steps to our steps tree. The slow way (Using Mouse): 1 - Click Interact to open the components browser 2 - Select the domain (Events) 3 - Select the component (Button Events) The fast way (Using Keyboard shortcuts): 1 - Get the component using its name by typing (Button Events) Note : Stop typing when you see the required component is selected Fig. (247) Component Browser – Select the component (Button Events) After selecting the component click Ok or press ENTER Fig. (248) Interaction page - Set the properties and enter the required data as in the image above Fig. (249) Goal Desginer - Steps Tree Select the step (Window Controls) We will start now new interaction process to generate new steps to our steps tree. The slow way (Using Mouse): 1 - Click Interact to open the components browser 2 - Select the domain (Controls) 3 - Select the component (Button) The fast way (Using Keyboard shortcuts): 1 - Get the component using its name by typing (Button) Note : Stop typing when you see the required component is selected Fig. (250) Component Browser – Select the component (Button) After selecting the component click Ok or press ENTER Fig. (251) Interaction page - Set the properties and enter the required data as in the image above Fig. (252) Form Designer Fig. (454) Goal Desginer - Steps Tree Select the step (Button Events) We will start now new interaction process to generate new steps to our steps tree. The slow way (Using Mouse): 1 - Click Interact to open the components browser 2 - Select the domain (Events) 3 - Select the component (Button Events) The fast way (Using Keyboard shortcuts): 1 - Get the component using its name by typing (Button Events) Note : Stop typing when you see the required component is selected Fig. (254) Component Browser – Select the component (Button Events) After selecting the component click Ok or press ENTER Fig. (255) Interaction page - Set the properties and enter the required data as in the image above Fig. (256) Goal Desginer - Steps Tree Select the step (Window Controls) We will start now new interaction process to generate new steps to our steps tree. The slow way (Using Mouse): 1 - Click Interact to open the components browser 2 - Select the domain (Controls) 3 - Select the component (Button) The fast way (Using Keyboard shortcuts): 1 - Get the component using its name by typing (Button) Note : Stop typing when you see the required component is selected Fig. (257) Component Browser – Select the component (Button) After selecting the component click Ok or press ENTER Fig. (258) Interaction page - Set the properties and enter the required data as in the image above Fig. (259) Form Designer Fig. (260) Goal Desginer - Steps Tree Select the step (Button Events) We will start now new interaction process to generate new steps to our steps tree. The slow way (Using Mouse): 1 - Click Interact to open the components browser 2 - Select the domain (Events) 3 - Select the component (Button Events) The fast way (Using Keyboard shortcuts): 1 - Get the component using its name by typing (Button Events) Note : Stop typing when you see the required component is selected Fig. (261) Component Browser – Select the component (Button Events) After selecting the component click Ok or press ENTER Fig. (262) Interaction page - Set the properties and enter the required data as in the image above Fig. (263) Goal Desginer - Steps Tree Select the step (Window Controls) We will start now new interaction process to generate new steps to our steps tree. The slow way (Using Mouse): 1 - Click Interact to open the components browser 2 - Select the domain (Controls) 3 - Select the component (Label) The fast way (Using Keyboard shortcuts): 1 - Get the component using its name by typing (Label) Note : Stop typing when you see the required component is selected Fig. (264) Component Browser – Select the component (Label) After selecting the component click Ok or press ENTER Fig. (265) Interaction page - Set the properties and enter the required data as in the image above Fig. (266) Form Designer Fig. (267) Goal Desginer - Steps Tree Select the step (Define New Window ( win_browse ) , Title : "Customers List (Browse)") We will start now new interaction process to generate new steps to our steps tree. The slow way (Using Mouse): 1 - Click Interact to open the components browser 2 - Select the domain (Windows) 3 - Select the component (Window Class) The fast way (Using Keyboard shortcuts): 1 - Get the component using its name by typing (Window Class) Note : Stop typing when you see the required component is selected Fig. (268) Component Browser – Select the component (Window Class) After selecting the component click Ok or press ENTER Fig. (269) Interaction page - Set the properties and enter the required data as in the image above Fig. (270) Interaction page - Set the properties and enter the required data as in the image above Fig. (271) Interaction page - Set the properties and enter the required data as in the image above Fig. (272) Form Designer Fig. (273) Goal Desginer - Steps Tree Select the step (Define New Window ( win_browse ) , Title : "Customers List (Browse)") We will start now new interaction process to generate new steps to our steps tree. The slow way (Using Mouse): 1 - Click Interact to open the components browser 2 - Select the domain (Object Oriented Programming (OOP)) 3 - Select the component (Call Object Method) The fast way (Using Keyboard shortcuts): 1 - Get the component using its name by typing (Call Object Method) Note : Stop typing when you see the required component is selected Fig. (274) Component Browser – Select the component (Call Object Method) After selecting the component click Ok or press ENTER Fig. (275) Interaction page - Set the properties and enter the required data as in the image above Fig. (276) Form Designer Fig. (277) Goal Desginer - Steps Tree Select the step (Define New Window ( win_browse ) , Title : "Customers List (Browse)") We will start now new interaction process to generate new steps to our steps tree. The slow way (Using Mouse): 1 - Click Interact to open the components browser 2 - Select the domain (Object Oriented Programming (OOP)) 3 - Select the component (Call Object Method) The fast way (Using Keyboard shortcuts): 1 - Get the component using its name by typing (Call Object Method) Note : Stop typing when you see the required component is selected Fig. (278) Component Browser – Select the component (Call Object Method) After selecting the component click Ok or press ENTER Fig. (279) Interaction page - Set the properties and enter the required data as in the image above Fig. (280) Form Designer Fig. (281) Goal Desginer - Steps Tree Select the step (Class Methods) We will start now new interaction process to generate new steps to our steps tree. The slow way (Using Mouse): 1 - Click Interact to open the components browser 2 - Select the domain (Object Oriented Programming (OOP)) 3 - Select the component (Define Class Method) The fast way (Using Keyboard shortcuts): 1 - Get the component using its name by typing (Define Class Method) Note : Stop typing when you see the required component is selected Fig. (282) Component Browser – Select the component (Define Class Method) After selecting the component click Ok or press ENTER Fig. (283) Interaction page - Set the properties and enter the required data as in the image above Fig. (284) Goal Desginer - Steps Tree Select the step (Start Here) We will start now new interaction process to generate new steps to our steps tree. The slow way (Using Mouse): 1 - Click Interact to open the components browser 2 - Select the domain (Control Structure) 3 - Select the component (IF Statement) The fast way (Using Keyboard shortcuts): 1 - Get the component using its name by typing (IF Statement) Note : Stop typing when you see the required component is selected Fig. (285) Component Browser – Select the component (IF Statement) After selecting the component click Ok or press ENTER Fig. (286) Interaction page - Set the properties and enter the required data as in the image above Fig. (287) Goal Desginer - Steps Tree Select the step (Start Here) We will start now new interaction process to generate new steps to our steps tree. The slow way (Using Mouse): 1 - Click Interact to open the components browser 2 - Select the domain (Object Oriented Programming (OOP)) 3 - Select the component (Set Object Data) The fast way (Using Keyboard shortcuts): 1 - Get the component using its name by typing (Set Object Data) Note : Stop typing when you see the required component is selected Fig. (288) Component Browser – Select the component (Set Object Data) After selecting the component click Ok or press ENTER Fig. (289) Interaction page - Set the properties and enter the required data as in the image above Fig. (290) Goal Desginer - Steps Tree Select the step (Start Here) We will start now new interaction process to generate new steps to our steps tree. The slow way (Using Mouse): 1 - Click Interact to open the components browser 2 - Select the domain (Windows) 3 - Select the component (Define New Window) The fast way (Using Keyboard shortcuts): 1 - Get the component using its name by typing (Define New Window) Note : Stop typing when you see the required component is selected Fig. (291) Component Browser – Select the component (Define New Window) After selecting the component click Ok or press ENTER Fig. (292) Interaction page - Set the properties and enter the required data as in the image above Fig. (293) Form Designer Fig. (294) Goal Desginer - Steps Tree Select the step (Window Controls) We will start now new interaction process to generate new steps to our steps tree. The slow way (Using Mouse): 1 - Click Interact to open the components browser 2 - Select the domain (Controls) 3 - Select the component (Image) The fast way (Using Keyboard shortcuts): 1 - Get the component using its name by typing (Image) Note : Stop typing when you see the required component is selected Fig. (295) Component Browser – Select the component (Image) After selecting the component click Ok or press ENTER Fig. (296) Interaction page - Set the properties and enter the required data as in the image above Fig. (297) Form Designer Fig. (298) Goal Desginer - Steps Tree Select the step (Label + Textbox) We will start now new interaction process to generate new steps to our steps tree. The slow way (Using Mouse): 1 - Click Interact to open the components browser 2 - Select the domain (Controls) 3 - Select the component (Label) The fast way (Using Keyboard shortcuts): 1 - Get the component using its name by typing (Label) Note : Stop typing when you see the required component is selected Fig. (299) Component Browser – Select the component (Label) After selecting the component click Ok or press ENTER Fig. (300) Interaction page - Set the properties and enter the required data as in the image above Fig. (301) Goal Desginer - Steps Tree Select the step (Label + Textbox) We will start now new interaction process to generate new steps to our steps tree. The slow way (Using Mouse): 1 - Click Interact to open the components browser 2 - Select the domain (Controls) 3 - Select the component (TextBox) The fast way (Using Keyboard shortcuts): 1 - Get the component using its name by typing (TextBox) Note : Stop typing when you see the required component is selected Fig. (302) Component Browser – Select the component (TextBox) After selecting the component click Ok or press ENTER Fig. (303) Interaction page - Set the properties and enter the required data as in the image above Fig. (304) Goal Desginer - Steps Tree Select the step (Label + Textbox) We will start now new interaction process to generate new steps to our steps tree. The slow way (Using Mouse): 1 - Click Interact to open the components browser 2 - Select the domain (Controls) 3 - Select the component (Label) The fast way (Using Keyboard shortcuts): 1 - Get the component using its name by typing (Label) Note : Stop typing when you see the required component is selected Fig. (305) Component Browser – Select the component (Label) After selecting the component click Ok or press ENTER Fig. (306) Interaction page - Set the properties and enter the required data as in the image above Fig. (307) Goal Desginer - Steps Tree Select the step (Label + Textbox) We will start now new interaction process to generate new steps to our steps tree. The slow way (Using Mouse): 1 - Click Interact to open the components browser 2 - Select the domain (Controls) 3 - Select the component (TextBox) The fast way (Using Keyboard shortcuts): 1 - Get the component using its name by typing (TextBox) Note : Stop typing when you see the required component is selected Fig. (308) Component Browser – Select the component (TextBox) After selecting the component click Ok or press ENTER Fig. (309) Interaction page - Set the properties and enter the required data as in the image above Fig. (310) Goal Desginer - Steps Tree Select the step (Label + Textbox) We will start now new interaction process to generate new steps to our steps tree. The slow way (Using Mouse): 1 - Click Interact to open the components browser 2 - Select the domain (Controls) 3 - Select the component (Label) The fast way (Using Keyboard shortcuts): 1 - Get the component using its name by typing (Label) Note : Stop typing when you see the required component is selected Fig. (311) Component Browser – Select the component (Label) After selecting the component click Ok or press ENTER Fig. (312) Interaction page - Set the properties and enter the required data as in the image above Fig. (313) Goal Desginer - Steps Tree Select the step (Label + Textbox) We will start now new interaction process to generate new steps to our steps tree. The slow way (Using Mouse): 1 - Click Interact to open the components browser 2 - Select the domain (Controls) 3 - Select the component (TextBox) The fast way (Using Keyboard shortcuts): 1 - Get the component using its name by typing (TextBox) Note : Stop typing when you see the required component is selected Fig. (314) Component Browser – Select the component (TextBox) After selecting the component click Ok or press ENTER Fig. (315) Interaction page - Set the properties and enter the required data as in the image above Fig. (316) Goal Desginer - Steps Tree Select the step (Label + Textbox) We will start now new interaction process to generate new steps to our steps tree. The slow way (Using Mouse): 1 - Click Interact to open the components browser 2 - Select the domain (Controls) 3 - Select the component (Label) The fast way (Using Keyboard shortcuts): 1 - Get the component using its name by typing (Label) Note : Stop typing when you see the required component is selected Fig. (317) Component Browser – Select the component (Label) After selecting the component click Ok or press ENTER Fig. (318) Interaction page - Set the properties and enter the required data as in the image above Fig. (319) Goal Desginer - Steps Tree Select the step (Label + Textbox) We will start now new interaction process to generate new steps to our steps tree. The slow way (Using Mouse): 1 - Click Interact to open the components browser 2 - Select the domain (Controls) 3 - Select the component (TextBox) The fast way (Using Keyboard shortcuts): 1 - Get the component using its name by typing (TextBox) Note : Stop typing when you see the required component is selected Fig. (320) Component Browser – Select the component (TextBox) After selecting the component click Ok or press ENTER Fig. (321) Interaction page - Set the properties and enter the required data as in the image above Fig. (322) Goal Desginer - Steps Tree Select the step (Label + Textbox) We will start now new interaction process to generate new steps to our steps tree. The slow way (Using Mouse): 1 - Click Interact to open the components browser 2 - Select the domain (Controls) 3 - Select the component (Label) The fast way (Using Keyboard shortcuts): 1 - Get the component using its name by typing (Label) Note : Stop typing when you see the required component is selected Fig. (323) Component Browser – Select the component (Label) After selecting the component click Ok or press ENTER Fig. (324) Interaction page - Set the properties and enter the required data as in the image above Fig. (325) Goal Desginer - Steps Tree Select the step (Label + Textbox) We will start now new interaction process to generate new steps to our steps tree. The slow way (Using Mouse): 1 - Click Interact to open the components browser 2 - Select the domain (Controls) 3 - Select the component (TextBox) The fast way (Using Keyboard shortcuts): 1 - Get the component using its name by typing (TextBox) Note : Stop typing when you see the required component is selected Fig. (326) Component Browser – Select the component (TextBox) After selecting the component click Ok or press ENTER Fig. (327) Interaction page - Set the properties and enter the required data as in the image above Fig. (328) Goal Desginer - Steps Tree Select the step (Label + Textbox) We will start now new interaction process to generate new steps to our steps tree. The slow way (Using Mouse): 1 - Click Interact to open the components browser 2 - Select the domain (Controls) 3 - Select the component (Label) The fast way (Using Keyboard shortcuts): 1 - Get the component using its name by typing (Label) Note : Stop typing when you see the required component is selected Fig. (329) Component Browser – Select the component (Label) After selecting the component click Ok or press ENTER Fig. (330) Interaction page - Set the properties and enter the required data as in the image above Fig. (331) Goal Desginer - Steps Tree Select the step (Label + Textbox) We will start now new interaction process to generate new steps to our steps tree. The slow way (Using Mouse): 1 - Click Interact to open the components browser 2 - Select the domain (Controls) 3 - Select the component (TextBox) The fast way (Using Keyboard shortcuts): 1 - Get the component using its name by typing (TextBox) Note : Stop typing when you see the required component is selected Fig. (332) Component Browser – Select the component (TextBox) After selecting the component click Ok or press ENTER Fig. (333) Interaction page - Set the properties and enter the required data as in the image above Fig. (334) Goal Desginer - Steps Tree Select the step (Label + Textbox) We will start now new interaction process to generate new steps to our steps tree. The slow way (Using Mouse): 1 - Click Interact to open the components browser 2 - Select the domain (Controls) 3 - Select the component (Label) The fast way (Using Keyboard shortcuts): 1 - Get the component using its name by typing (Label) Note : Stop typing when you see the required component is selected Fig. (335) Component Browser – Select the component (Label) After selecting the component click Ok or press ENTER Fig. (336) Interaction page - Set the properties and enter the required data as in the image above Fig. (337) Goal Desginer - Steps Tree Select the step (Label + Textbox) We will start now new interaction process to generate new steps to our steps tree. The slow way (Using Mouse): 1 - Click Interact to open the components browser 2 - Select the domain (Controls) 3 - Select the component (TextBox) The fast way (Using Keyboard shortcuts): 1 - Get the component using its name by typing (TextBox) Note : Stop typing when you see the required component is selected Fig. (338) Component Browser – Select the component (TextBox) After selecting the component click Ok or press ENTER Fig. (339) Interaction page - Set the properties and enter the required data as in the image above Fig. (340) Goal Desginer - Steps Tree Select the step (Label + Textbox) We will start now new interaction process to generate new steps to our steps tree. The slow way (Using Mouse): 1 - Click Interact to open the components browser 2 - Select the domain (Controls) 3 - Select the component (Label) The fast way (Using Keyboard shortcuts): 1 - Get the component using its name by typing (Label) Note : Stop typing when you see the required component is selected Fig. (341) Component Browser – Select the component (Label) After selecting the component click Ok or press ENTER Fig. (342) Interaction page - Set the properties and enter the required data as in the image above Fig. (343) Goal Desginer - Steps Tree Select the step (Label + Textbox) We will start now new interaction process to generate new steps to our steps tree. The slow way (Using Mouse): 1 - Click Interact to open the components browser 2 - Select the domain (Controls) 3 - Select the component (TextBox) The fast way (Using Keyboard shortcuts): 1 - Get the component using its name by typing (TextBox) Note : Stop typing when you see the required component is selected Fig. (344) Component Browser – Select the component (TextBox) After selecting the component click Ok or press ENTER Fig. (345) Interaction page - Set the properties and enter the required data as in the image above Fig. (346) Goal Desginer - Steps Tree Select the step (Label + Textbox) We will start now new interaction process to generate new steps to our steps tree. The slow way (Using Mouse): 1 - Click Interact to open the components browser 2 - Select the domain (Controls) 3 - Select the component (Label) The fast way (Using Keyboard shortcuts): 1 - Get the component using its name by typing (Label) Note : Stop typing when you see the required component is selected Fig. (347) Component Browser – Select the component (Label) After selecting the component click Ok or press ENTER Fig. (348) Interaction page - Set the properties and enter the required data as in the image above Fig. (349) Goal Desginer - Steps Tree Select the step (Label + Textbox) We will start now new interaction process to generate new steps to our steps tree. The slow way (Using Mouse): 1 - Click Interact to open the components browser 2 - Select the domain (Controls) 3 - Select the component (TextBox) The fast way (Using Keyboard shortcuts): 1 - Get the component using its name by typing (TextBox) Note : Stop typing when you see the required component is selected Fig. (350) Component Browser – Select the component (TextBox) After selecting the component click Ok or press ENTER Fig. (351) Interaction page - Set the properties and enter the required data as in the image above Fig. (352) Goal Desginer - Steps Tree Select the step (Label + Textbox) We will start now new interaction process to generate new steps to our steps tree. The slow way (Using Mouse): 1 - Click Interact to open the components browser 2 - Select the domain (Controls) 3 - Select the component (Label) The fast way (Using Keyboard shortcuts): 1 - Get the component using its name by typing (Label) Note : Stop typing when you see the required component is selected Fig. (353) Component Browser – Select the component (Label) After selecting the component click Ok or press ENTER Fig. (354) Interaction page - Set the properties and enter the required data as in the image above Fig. (355) Goal Desginer - Steps Tree Select the step (Label + Textbox) We will start now new interaction process to generate new steps to our steps tree. The slow way (Using Mouse): 1 - Click Interact to open the components browser 2 - Select the domain (Controls) 3 - Select the component (TextBox) The fast way (Using Keyboard shortcuts): 1 - Get the component using its name by typing (TextBox) Note : Stop typing when you see the required component is selected Fig. (356) Component Browser – Select the component (TextBox) After selecting the component click Ok or press ENTER Fig. (357) Interaction page - Set the properties and enter the required data as in the image above Fig. (358) Goal Desginer - Steps Tree Select the step (Label + Textbox) We will start now new interaction process to generate new steps to our steps tree. The slow way (Using Mouse): 1 - Click Interact to open the components browser 2 - Select the domain (Controls) 3 - Select the component (Label) The fast way (Using Keyboard shortcuts): 1 - Get the component using its name by typing (Label) Note : Stop typing when you see the required component is selected Fig. (359) Component Browser – Select the component (Label) After selecting the component click Ok or press ENTER Fig. (360) Interaction page - Set the properties and enter the required data as in the image above Fig. (361) Goal Desginer - Steps Tree Select the step (Label + Textbox) We will start now new interaction process to generate new steps to our steps tree. The slow way (Using Mouse): 1 - Click Interact to open the components browser 2 - Select the domain (Controls) 3 - Select the component (TextBox) The fast way (Using Keyboard shortcuts): 1 - Get the component using its name by typing (TextBox) Note : Stop typing when you see the required component is selected Fig. (362) Component Browser – Select the component (TextBox) After selecting the component click Ok or press ENTER Fig. (363) Interaction page - Set the properties and enter the required data as in the image above Fig. (364) Goal Desginer - Steps Tree Select the step (Label + Textbox) We will start now new interaction process to generate new steps to our steps tree. The slow way (Using Mouse): 1 - Click Interact to open the components browser 2 - Select the domain (Controls) 3 - Select the component (Label) The fast way (Using Keyboard shortcuts): 1 - Get the component using its name by typing (Label) Note : Stop typing when you see the required component is selected Fig. (365) Component Browser – Select the component (Label) After selecting the component click Ok or press ENTER Fig. (366) Interaction page - Set the properties and enter the required data as in the image above Fig. (367) Goal Desginer - Steps Tree Select the step (Label + Textbox) We will start now new interaction process to generate new steps to our steps tree. The slow way (Using Mouse): 1 - Click Interact to open the components browser 2 - Select the domain (Controls) 3 - Select the component (TextBox) The fast way (Using Keyboard shortcuts): 1 - Get the component using its name by typing (TextBox) Note : Stop typing when you see the required component is selected Fig. (368) Component Browser – Select the component (TextBox) After selecting the component click Ok or press ENTER Fig. (369) Interaction page - Set the properties and enter the required data as in the image above Fig. (370) Goal Desginer - Steps Tree Select the step (Label + Textbox) We will start now new interaction process to generate new steps to our steps tree. The slow way (Using Mouse): 1 - Click Interact to open the components browser 2 - Select the domain (Controls) 3 - Select the component (Label) The fast way (Using Keyboard shortcuts): 1 - Get the component using its name by typing (Label) Note : Stop typing when you see the required component is selected Fig. (371) Component Browser – Select the component (Label) After selecting the component click Ok or press ENTER Fig. (372) Interaction page - Set the properties and enter the required data as in the image above Fig. (373) Goal Desginer - Steps Tree Select the step (Label + Textbox) We will start now new interaction process to generate new steps to our steps tree. The slow way (Using Mouse): 1 - Click Interact to open the components browser 2 - Select the domain (Controls) 3 - Select the component (TextBox) The fast way (Using Keyboard shortcuts): 1 - Get the component using its name by typing (TextBox) Note : Stop typing when you see the required component is selected Fig. (374) Component Browser – Select the component (TextBox) After selecting the component click Ok or press ENTER Fig. (375) Interaction page - Set the properties and enter the required data as in the image above Fig. (376) Goal Desginer - Steps Tree Select the step (Label + Textbox) We will start now new interaction process to generate new steps to our steps tree. The slow way (Using Mouse): 1 - Click Interact to open the components browser 2 - Select the domain (Controls) 3 - Select the component (Label) The fast way (Using Keyboard shortcuts): 1 - Get the component using its name by typing (Label) Note : Stop typing when you see the required component is selected Fig. (377) Component Browser – Select the component (Label) After selecting the component click Ok or press ENTER Fig. (378) Interaction page - Set the properties and enter the required data as in the image above Fig. (379) Goal Desginer - Steps Tree Select the step (Label + Textbox) We will start now new interaction process to generate new steps to our steps tree. The slow way (Using Mouse): 1 - Click Interact to open the components browser 2 - Select the domain (Controls) 3 - Select the component (TextBox) The fast way (Using Keyboard shortcuts): 1 - Get the component using its name by typing (TextBox) Note : Stop typing when you see the required component is selected Fig. (380) Component Browser – Select the component (TextBox) After selecting the component click Ok or press ENTER Fig. (381) Interaction page - Set the properties and enter the required data as in the image above Fig. (382) Goal Desginer - Steps Tree Select the step (Window Controls) We will start now new interaction process to generate new steps to our steps tree. The slow way (Using Mouse): 1 - Click Interact to open the components browser 2 - Select the domain (Controls) 3 - Select the component (Button) The fast way (Using Keyboard shortcuts): 1 - Get the component using its name by typing (Button) Note : Stop typing when you see the required component is selected Fig. (383) Component Browser – Select the component (Button) After selecting the component click Ok or press ENTER Fig. (384) Interaction page - Set the properties and enter the required data as in the image above Fig. (385) Form Designer Fig. (386) Goal Desginer - Steps Tree Select the step (Button Events) We will start now new interaction process to generate new steps to our steps tree. The slow way (Using Mouse): 1 - Click Interact to open the components browser 2 - Select the domain (Events) 3 - Select the component (Button Events) The fast way (Using Keyboard shortcuts): 1 - Get the component using its name by typing (Button Events) Note : Stop typing when you see the required component is selected Fig. (387) Component Browser – Select the component (Button Events) After selecting the component click Ok or press ENTER Fig. (388) Interaction page - Set the properties and enter the required data as in the image above Fig. (389) Goal Desginer - Steps Tree Select the step (Window Controls) We will start now new interaction process to generate new steps to our steps tree. The slow way (Using Mouse): 1 - Click Interact to open the components browser 2 - Select the domain (Controls) 3 - Select the component (Button) The fast way (Using Keyboard shortcuts): 1 - Get the component using its name by typing (Button) Note : Stop typing when you see the required component is selected Fig. (390) Component Browser – Select the component (Button) After selecting the component click Ok or press ENTER Fig. (391) Interaction page - Set the properties and enter the required data as in the image above Fig. (392) Form Designer Fig. (393) Goal Desginer - Steps Tree Select the step (Button Events) We will start now new interaction process to generate new steps to our steps tree. The slow way (Using Mouse): 1 - Click Interact to open the components browser 2 - Select the domain (Events) 3 - Select the component (Button Events) The fast way (Using Keyboard shortcuts): 1 - Get the component using its name by typing (Button Events) Note : Stop typing when you see the required component is selected Fig. (394) Component Browser – Select the component (Button Events) After selecting the component click Ok or press ENTER Fig. (395) Interaction page - Set the properties and enter the required data as in the image above Fig. (396) Goal Desginer - Steps Tree Select the step (Define New Window ( win_addnew ) , Title : "Add New Customer") We will start now new interaction process to generate new steps to our steps tree. The slow way (Using Mouse): 1 - Click Interact to open the components browser 2 - Select the domain (Windows) 3 - Select the component (Window Class) The fast way (Using Keyboard shortcuts): 1 - Get the component using its name by typing (Window Class) Note : Stop typing when you see the required component is selected Fig. (397) Component Browser – Select the component (Window Class) After selecting the component click Ok or press ENTER Fig. (398) Interaction page - Set the properties and enter the required data as in the image above Fig. (399) Interaction page - Set the properties and enter the required data as in the image above Fig. (400) Interaction page - Set the properties and enter the required data as in the image above Fig. (401) Form Designer Fig. (402) Goal Desginer - Steps Tree Select the step (Start Here) We will start now new interaction process to generate new steps to our steps tree. The slow way (Using Mouse): 1 - Click Interact to open the components browser 2 - Select the domain (Object Oriented Programming (OOP)) 3 - Select the component (Set Object Data) The fast way (Using Keyboard shortcuts): 1 - Get the component using its name by typing (Set Object Data) Note : Stop typing when you see the required component is selected Fig. (403) Component Browser – Select the component (Set Object Data) After selecting the component click Ok or press ENTER Fig. (404) Interaction page - Set the properties and enter the required data as in the image above Fig. (405) Goal Desginer - Steps Tree Select the step (Class Methods) We will start now new interaction process to generate new steps to our steps tree. The slow way (Using Mouse): 1 - Click Interact to open the components browser 2 - Select the domain (Object Oriented Programming (OOP)) 3 - Select the component (Define Class Method) The fast way (Using Keyboard shortcuts): 1 - Get the component using its name by typing (Define Class Method) Note : Stop typing when you see the required component is selected Fig. (406) Component Browser – Select the component (Define Class Method) After selecting the component click Ok or press ENTER Fig. (407) Interaction page - Set the properties and enter the required data as in the image above Fig. (408) Goal Desginer - Steps Tree Select the step (Start Here) We will start now new interaction process to generate new steps to our steps tree. The slow way (Using Mouse): 1 - Click Interact to open the components browser 2 - Select the domain (Object Oriented Programming (OOP)) 3 - Select the component (Set Object Data) The fast way (Using Keyboard shortcuts): 1 - Get the component using its name by typing (Set Object Data) Note : Stop typing when you see the required component is selected Fig. (409) Component Browser – Select the component (Set Object Data) After selecting the component click Ok or press ENTER Fig. (410) Interaction page - Set the properties and enter the required data as in the image above Fig. (411) Goal Desginer - Steps Tree Select the step (Start Here) We will start now new interaction process to generate new steps to our steps tree. The slow way (Using Mouse): 1 - Click Interact to open the components browser 2 - Select the domain (Windows) 3 - Select the component (Window Class) The fast way (Using Keyboard shortcuts): 1 - Get the component using its name by typing (Window Class) Note : Stop typing when you see the required component is selected Fig. (412) Component Browser – Select the component (Window Class) After selecting the component click Ok or press ENTER Fig. (413) Interaction page - Set the properties and enter the required data as in the image above Fig. (414) Interaction page - Set the properties and enter the required data as in the image above Fig. (415) Interaction page - Set the properties and enter the required data as in the image above Fig. (416) Goal Desginer - Steps Tree Select the step (Class Methods) We will start now new interaction process to generate new steps to our steps tree. The slow way (Using Mouse): 1 - Click Interact to open the components browser 2 - Select the domain (Object Oriented Programming (OOP)) 3 - Select the component (Define Class Method) The fast way (Using Keyboard shortcuts): 1 - Get the component using its name by typing (Define Class Method) Note : Stop typing when you see the required component is selected Fig. (417) Component Browser – Select the component (Define Class Method) After selecting the component click Ok or press ENTER Fig. (418) Interaction page - Set the properties and enter the required data as in the image above Fig. (419) Goal Desginer - Steps Tree Select the step (Start Here) We will start now new interaction process to generate new steps to our steps tree. The slow way (Using Mouse): 1 - Click Interact to open the components browser 2 - Select the domain (Object Oriented Programming (OOP)) 3 - Select the component (Call Object Method) The fast way (Using Keyboard shortcuts): 1 - Get the component using its name by typing (Call Object Method) Note : Stop typing when you see the required component is selected Fig. (420) Component Browser – Select the component (Call Object Method) After selecting the component click Ok or press ENTER Fig. (421) Interaction page - Set the properties and enter the required data as in the image above Fig. (422) Goal Desginer - Steps Tree Select the step (Start Here) We will start now new interaction process to generate new steps to our steps tree. The slow way (Using Mouse): 1 - Click Interact to open the components browser 2 - Select the domain (RecordSet) 3 - Select the component (ADO Open RecordSet) The fast way (Using Keyboard shortcuts): 1 - Get the component using its name by typing (ADO Open RecordSet) Note : Stop typing when you see the required component is selected Fig. (423) Component Browser – Select the component (ADO Open RecordSet) After selecting the component click Ok or press ENTER Fig. (424) Interaction page - Set the properties and enter the required data as in the image above Fig. (425) Goal Desginer - Steps Tree Select the step (Start Here) We will start now new interaction process to generate new steps to our steps tree. The slow way (Using Mouse): 1 - Click Interact to open the components browser 2 - Select the domain (RecordSet) 3 - Select the component (ADO Add New Record) The fast way (Using Keyboard shortcuts): 1 - Get the component using its name by typing (ADO Add New Record) Note : Stop typing when you see the required component is selected Fig. (426) Component Browser – Select the component (ADO Add New Record) After selecting the component click Ok or press ENTER Fig. (427) Interaction page - Set the properties and enter the required data as in the image above Fig. (428) Goal Desginer - Steps Tree Select the step (Start Here) We will start now new interaction process to generate new steps to our steps tree. The slow way (Using Mouse): 1 - Click Interact to open the components browser 2 - Select the domain (Classes) 3 - Select the component (Textbox Class) The fast way (Using Keyboard shortcuts): 1 - Get the component using its name by typing (Textbox Class) Note : Stop typing when you see the required component is selected Fig. (429) Component Browser – Select the component (Textbox Class) After selecting the component click Ok or press ENTER Fig. (430) Interaction page - Set the properties and enter the required data as in the image above Fig. (431) Interaction page - Set the properties and enter the required data as in the image above Fig. (432) Interaction page - Set the properties and enter the required data as in the image above Fig. (433) Goal Desginer - Steps Tree Select the step (Start Here) We will start now new interaction process to generate new steps to our steps tree. The slow way (Using Mouse): 1 - Click Interact to open the components browser 2 - Select the domain (Classes) 3 - Select the component (Textbox Class) The fast way (Using Keyboard shortcuts): 1 - Get the component using its name by typing (Textbox Class) Note : Stop typing when you see the required component is selected Fig. (434) Component Browser – Select the component (Textbox Class) After selecting the component click Ok or press ENTER Fig. (435) Interaction page - Set the properties and enter the required data as in the image above Fig. (436) Interaction page - Set the properties and enter the required data as in the image above Fig. (437) Interaction page - Set the properties and enter the required data as in the image above Fig. (438) Goal Desginer - Steps Tree Select the step (Start Here) We will start now new interaction process to generate new steps to our steps tree. The slow way (Using Mouse): 1 - Click Interact to open the components browser 2 - Select the domain (Classes) 3 - Select the component (Textbox Class) The fast way (Using Keyboard shortcuts): 1 - Get the component using its name by typing (Textbox Class) Note : Stop typing when you see the required component is selected Fig. (439) Component Browser – Select the component (Textbox Class) After selecting the component click Ok or press ENTER Fig. (440) Interaction page - Set the properties and enter the required data as in the image above Fig. (441) Interaction page - Set the properties and enter the required data as in the image above Fig. (442) Interaction page - Set the properties and enter the required data as in the image above Fig. (443) Goal Desginer - Steps Tree Select the step (Start Here) We will start now new interaction process to generate new steps to our steps tree. The slow way (Using Mouse): 1 - Click Interact to open the components browser 2 - Select the domain (Classes) 3 - Select the component (Textbox Class) The fast way (Using Keyboard shortcuts): 1 - Get the component using its name by typing (Textbox Class) Note : Stop typing when you see the required component is selected Fig. (444) Component Browser – Select the component (Textbox Class) After selecting the component click Ok or press ENTER Fig. (445) Interaction page - Set the properties and enter the required data as in the image above Fig. (446) Interaction page - Set the properties and enter the required data as in the image above Fig. (447) Interaction page - Set the properties and enter the required data as in the image above Fig. (448) Goal Desginer - Steps Tree Select the step (Start Here) We will start now new interaction process to generate new steps to our steps tree. The slow way (Using Mouse): 1 - Click Interact to open the components browser 2 - Select the domain (Classes) 3 - Select the component (Textbox Class) The fast way (Using Keyboard shortcuts): 1 - Get the component using its name by typing (Textbox Class) Note : Stop typing when you see the required component is selected Fig. (449) Component Browser – Select the component (Textbox Class) After selecting the component click Ok or press ENTER Fig. (450) Interaction page - Set the properties and enter the required data as in the image above Fig. (451) Interaction page - Set the properties and enter the required data as in the image above Fig. (452) Interaction page - Set the properties and enter the required data as in the image above Fig. (453) Goal Desginer - Steps Tree Select the step (Start Here) We will start now new interaction process to generate new steps to our steps tree. The slow way (Using Mouse): 1 - Click Interact to open the components browser 2 - Select the domain (Classes) 3 - Select the component (Textbox Class) The fast way (Using Keyboard shortcuts): 1 - Get the component using its name by typing (Textbox Class) Note : Stop typing when you see the required component is selected Fig. (454) Component Browser – Select the component (Textbox Class) After selecting the component click Ok or press ENTER Fig. (455) Interaction page - Set the properties and enter the required data as in the image above Fig. (456) Interaction page - Set the properties and enter the required data as in the image above Fig. (457) Interaction page - Set the properties and enter the required data as in the image above Fig. (458) Goal Desginer - Steps Tree Select the step (Start Here) We will start now new interaction process to generate new steps to our steps tree. The slow way (Using Mouse): 1 - Click Interact to open the components browser 2 - Select the domain (Classes) 3 - Select the component (Textbox Class) The fast way (Using Keyboard shortcuts): 1 - Get the component using its name by typing (Textbox Class) Note : Stop typing when you see the required component is selected Fig. (459) Component Browser – Select the component (Textbox Class) After selecting the component click Ok or press ENTER Fig. (460) Interaction page - Set the properties and enter the required data as in the image above Fig. (461) Interaction page - Set the properties and enter the required data as in the image above Fig. (462) Interaction page - Set the properties and enter the required data as in the image above Fig. (463) Goal Desginer - Steps Tree Select the step (Start Here) We will start now new interaction process to generate new steps to our steps tree. The slow way (Using Mouse): 1 - Click Interact to open the components browser 2 - Select the domain (Classes) 3 - Select the component (Textbox Class) The fast way (Using Keyboard shortcuts): 1 - Get the component using its name by typing (Textbox Class) Note : Stop typing when you see the required component is selected Fig. (464) Component Browser – Select the component (Textbox Class) After selecting the component click Ok or press ENTER Fig. (465) Interaction page - Set the properties and enter the required data as in the image above Fig. (466) Interaction page - Set the properties and enter the required data as in the image above Fig. (467) Interaction page - Set the properties and enter the required data as in the image above Fig. (468) Goal Desginer - Steps Tree Select the step (Start Here) We will start now new interaction process to generate new steps to our steps tree. The slow way (Using Mouse): 1 - Click Interact to open the components browser 2 - Select the domain (Classes) 3 - Select the component (Textbox Class) The fast way (Using Keyboard shortcuts): 1 - Get the component using its name by typing (Textbox Class) Note : Stop typing when you see the required component is selected Fig. (469) Component Browser – Select the component (Textbox Class) After selecting the component click Ok or press ENTER Fig. (470) Interaction page - Set the properties and enter the required data as in the image above Fig. (471) Interaction page - Set the properties and enter the required data as in the image above Fig. (472) Interaction page - Set the properties and enter the required data as in the image above Fig. (473) Goal Desginer - Steps Tree Select the step (Start Here) We will start now new interaction process to generate new steps to our steps tree. The slow way (Using Mouse): 1 - Click Interact to open the components browser 2 - Select the domain (Classes) 3 - Select the component (Textbox Class) The fast way (Using Keyboard shortcuts): 1 - Get the component using its name by typing (Textbox Class) Note : Stop typing when you see the required component is selected Fig. (474) Component Browser – Select the component (Textbox Class) After selecting the component click Ok or press ENTER Fig. (475) Interaction page - Set the properties and enter the required data as in the image above Fig. (476) Interaction page - Set the properties and enter the required data as in the image above Fig. (477) Interaction page - Set the properties and enter the required data as in the image above Fig. (478) Goal Desginer - Steps Tree Select the step (Start Here) We will start now new interaction process to generate new steps to our steps tree. The slow way (Using Mouse): 1 - Click Interact to open the components browser 2 - Select the domain (Classes) 3 - Select the component (Textbox Class) The fast way (Using Keyboard shortcuts): 1 - Get the component using its name by typing (Textbox Class) Note : Stop typing when you see the required component is selected Fig. (479) Component Browser – Select the component (Textbox Class) After selecting the component click Ok or press ENTER Fig. (480) Interaction page - Set the properties and enter the required data as in the image above Fig. (481) Interaction page - Set the properties and enter the required data as in the image above Fig. (482) Interaction page - Set the properties and enter the required data as in the image above Fig. (483) Goal Desginer - Steps Tree Select the step (Start Here) We will start now new interaction process to generate new steps to our steps tree. The slow way (Using Mouse): 1 - Click Interact to open the components browser 2 - Select the domain (Classes) 3 - Select the component (Textbox Class) The fast way (Using Keyboard shortcuts): 1 - Get the component using its name by typing (Textbox Class) Note : Stop typing when you see the required component is selected Fig. (484) Component Browser – Select the component (Textbox Class) After selecting the component click Ok or press ENTER Fig. (485) Interaction page - Set the properties and enter the required data as in the image above Fig. (486) Interaction page - Set the properties and enter the required data as in the image above Fig. (487) Interaction page - Set the properties and enter the required data as in the image above Fig. (488) Goal Desginer - Steps Tree Select the step (Start Here) We will start now new interaction process to generate new steps to our steps tree. The slow way (Using Mouse): 1 - Click Interact to open the components browser 2 - Select the domain (Classes) 3 - Select the component (Textbox Class) The fast way (Using Keyboard shortcuts): 1 - Get the component using its name by typing (Textbox Class) Note : Stop typing when you see the required component is selected Fig. (489) Component Browser – Select the component (Textbox Class) After selecting the component click Ok or press ENTER Fig. (490) Interaction page - Set the properties and enter the required data as in the image above Fig. (491) Interaction page - Set the properties and enter the required data as in the image above Fig. (492) Interaction page - Set the properties and enter the required data as in the image above Fig. (493) Goal Desginer - Steps Tree Select the step (Start Here) We will start now new interaction process to generate new steps to our steps tree. The slow way (Using Mouse): 1 - Click Interact to open the components browser 2 - Select the domain (Classes) 3 - Select the component (Textbox Class) The fast way (Using Keyboard shortcuts): 1 - Get the component using its name by typing (Textbox Class) Note : Stop typing when you see the required component is selected Fig. (494) Component Browser – Select the component (Textbox Class) After selecting the component click Ok or press ENTER Fig. (495) Interaction page - Set the properties and enter the required data as in the image above Fig. (496) Interaction page - Set the properties and enter the required data as in the image above Fig. (497) Interaction page - Set the properties and enter the required data as in the image above Fig. (498) Goal Desginer - Steps Tree Select the step (Start Here) We will start now new interaction process to generate new steps to our steps tree. The slow way (Using Mouse): 1 - Click Interact to open the components browser 2 - Select the domain (RecordSet) 3 - Select the component (ADO Set Field Value) The fast way (Using Keyboard shortcuts): 1 - Get the component using its name by typing (ADO Set Field Value) Note : Stop typing when you see the required component is selected Fig. (499) Component Browser – Select the component (ADO Set Field Value) After selecting the component click Ok or press ENTER Fig. (500) Interaction page - Set the properties and enter the required data as in the image above Fig. (501) Goal Desginer - Steps Tree Select the step (Start Here) We will start now new interaction process to generate new steps to our steps tree. The slow way (Using Mouse): 1 - Click Interact to open the components browser 2 - Select the domain (RecordSet) 3 - Select the component (ADO Set Field Value) The fast way (Using Keyboard shortcuts): 1 - Get the component using its name by typing (ADO Set Field Value) Note : Stop typing when you see the required component is selected Fig. (502) Component Browser – Select the component (ADO Set Field Value) After selecting the component click Ok or press ENTER Fig. (503) Interaction page - Set the properties and enter the required data as in the image above Fig. (504) Goal Desginer - Steps Tree Select the step (Start Here) We will start now new interaction process to generate new steps to our steps tree. The slow way (Using Mouse): 1 - Click Interact to open the components browser 2 - Select the domain (RecordSet) 3 - Select the component (ADO Set Field Value) The fast way (Using Keyboard shortcuts): 1 - Get the component using its name by typing (ADO Set Field Value) Note : Stop typing when you see the required component is selected Fig. (505) Component Browser – Select the component (ADO Set Field Value) After selecting the component click Ok or press ENTER Fig. (454) Interaction page - Set the properties and enter the required data as in the image above Fig. (507) Goal Desginer - Steps Tree Select the step (Start Here) We will start now new interaction process to generate new steps to our steps tree. The slow way (Using Mouse): 1 - Click Interact to open the components browser 2 - Select the domain (RecordSet) 3 - Select the component (ADO Set Field Value) The fast way (Using Keyboard shortcuts): 1 - Get the component using its name by typing (ADO Set Field Value) Note : Stop typing when you see the required component is selected Fig. (508) Component Browser – Select the component (ADO Set Field Value) After selecting the component click Ok or press ENTER Fig. (509) Interaction page - Set the properties and enter the required data as in the image above Fig. (510) Goal Desginer - Steps Tree Select the step (Start Here) We will start now new interaction process to generate new steps to our steps tree. The slow way (Using Mouse): 1 - Click Interact to open the components browser 2 - Select the domain (RecordSet) 3 - Select the component (ADO Set Field Value) The fast way (Using Keyboard shortcuts): 1 - Get the component using its name by typing (ADO Set Field Value) Note : Stop typing when you see the required component is selected Fig. (511) Component Browser – Select the component (ADO Set Field Value) After selecting the component click Ok or press ENTER Fig. (512) Interaction page - Set the properties and enter the required data as in the image above Fig. (513) Goal Desginer - Steps Tree Select the step (Start Here) We will start now new interaction process to generate new steps to our steps tree. The slow way (Using Mouse): 1 - Click Interact to open the components browser 2 - Select the domain (RecordSet) 3 - Select the component (ADO Set Field Value) The fast way (Using Keyboard shortcuts): 1 - Get the component using its name by typing (ADO Set Field Value) Note : Stop typing when you see the required component is selected Fig. (514) Component Browser – Select the component (ADO Set Field Value) After selecting the component click Ok or press ENTER Fig. (515) Interaction page - Set the properties and enter the required data as in the image above Fig. (516) Goal Desginer - Steps Tree Select the step (Start Here) We will start now new interaction process to generate new steps to our steps tree. The slow way (Using Mouse): 1 - Click Interact to open the components browser 2 - Select the domain (RecordSet) 3 - Select the component (ADO Set Field Value) The fast way (Using Keyboard shortcuts): 1 - Get the component using its name by typing (ADO Set Field Value) Note : Stop typing when you see the required component is selected Fig. (517) Component Browser – Select the component (ADO Set Field Value) After selecting the component click Ok or press ENTER Fig. (518) Interaction page - Set the properties and enter the required data as in the image above Fig. (519) Goal Desginer - Steps Tree Select the step (Start Here) We will start now new interaction process to generate new steps to our steps tree. The slow way (Using Mouse): 1 - Click Interact to open the components browser 2 - Select the domain (RecordSet) 3 - Select the component (ADO Set Field Value) The fast way (Using Keyboard shortcuts): 1 - Get the component using its name by typing (ADO Set Field Value) Note : Stop typing when you see the required component is selected Fig. (520) Component Browser – Select the component (ADO Set Field Value) After selecting the component click Ok or press ENTER Fig. (521) Interaction page - Set the properties and enter the required data as in the image above Fig. (522) Goal Desginer - Steps Tree Select the step (Start Here) We will start now new interaction process to generate new steps to our steps tree. The slow way (Using Mouse): 1 - Click Interact to open the components browser 2 - Select the domain (RecordSet) 3 - Select the component (ADO Set Field Value) The fast way (Using Keyboard shortcuts): 1 - Get the component using its name by typing (ADO Set Field Value) Note : Stop typing when you see the required component is selected Fig. (523) Component Browser – Select the component (ADO Set Field Value) After selecting the component click Ok or press ENTER Fig. (524) Interaction page - Set the properties and enter the required data as in the image above Fig. (525) Goal Desginer - Steps Tree Select the step (Start Here) We will start now new interaction process to generate new steps to our steps tree. The slow way (Using Mouse): 1 - Click Interact to open the components browser 2 - Select the domain (RecordSet) 3 - Select the component (ADO Set Field Value) The fast way (Using Keyboard shortcuts): 1 - Get the component using its name by typing (ADO Set Field Value) Note : Stop typing when you see the required component is selected Fig. (526) Component Browser – Select the component (ADO Set Field Value) After selecting the component click Ok or press ENTER Fig. (527) Interaction page - Set the properties and enter the required data as in the image above Fig. (528) Goal Desginer - Steps Tree Select the step (Start Here) We will start now new interaction process to generate new steps to our steps tree. The slow way (Using Mouse): 1 - Click Interact to open the components browser 2 - Select the domain (RecordSet) 3 - Select the component (ADO Set Field Value) The fast way (Using Keyboard shortcuts): 1 - Get the component using its name by typing (ADO Set Field Value) Note : Stop typing when you see the required component is selected Fig. (529) Component Browser – Select the component (ADO Set Field Value) After selecting the component click Ok or press ENTER Fig. (530) Interaction page - Set the properties and enter the required data as in the image above Fig. (531) Goal Desginer - Steps Tree Select the step (Start Here) We will start now new interaction process to generate new steps to our steps tree. The slow way (Using Mouse): 1 - Click Interact to open the components browser 2 - Select the domain (RecordSet) 3 - Select the component (ADO Set Field Value) The fast way (Using Keyboard shortcuts): 1 - Get the component using its name by typing (ADO Set Field Value) Note : Stop typing when you see the required component is selected Fig. (532) Component Browser – Select the component (ADO Set Field Value) After selecting the component click Ok or press ENTER Fig. (533) Interaction page - Set the properties and enter the required data as in the image above Fig. (534) Goal Desginer - Steps Tree Select the step (Start Here) We will start now new interaction process to generate new steps to our steps tree. The slow way (Using Mouse): 1 - Click Interact to open the components browser 2 - Select the domain (RecordSet) 3 - Select the component (ADO Set Field Value) The fast way (Using Keyboard shortcuts): 1 - Get the component using its name by typing (ADO Set Field Value) Note : Stop typing when you see the required component is selected Fig. (535) Component Browser – Select the component (ADO Set Field Value) After selecting the component click Ok or press ENTER Fig. (536) Interaction page - Set the properties and enter the required data as in the image above Fig. (537) Goal Desginer - Steps Tree Select the step (Start Here) We will start now new interaction process to generate new steps to our steps tree. The slow way (Using Mouse): 1 - Click Interact to open the components browser 2 - Select the domain (RecordSet) 3 - Select the component (ADO Set Field Value) The fast way (Using Keyboard shortcuts): 1 - Get the component using its name by typing (ADO Set Field Value) Note : Stop typing when you see the required component is selected Fig. (538) Component Browser – Select the component (ADO Set Field Value) After selecting the component click Ok or press ENTER Fig. (539) Interaction page - Set the properties and enter the required data as in the image above Fig. (1264) Goal Desginer - Steps Tree Select the step (Start Here) We will start now new interaction process to generate new steps to our steps tree. The slow way (Using Mouse): 1 - Click Interact to open the components browser 2 - Select the domain (RecordSet) 3 - Select the component (ADO Update Record) The fast way (Using Keyboard shortcuts): 1 - Get the component using its name by typing (ADO Update Record) Note : Stop typing when you see the required component is selected Fig. (541) Component Browser – Select the component (ADO Update Record) After selecting the component click Ok or press ENTER Fig. (542) Interaction page - Set the properties and enter the required data as in the image above Fig. (543) Goal Desginer - Steps Tree Select the step (Start Here) We will start now new interaction process to generate new steps to our steps tree. The slow way (Using Mouse): 1 - Click Interact to open the components browser 2 - Select the domain (Object Oriented Programming (OOP)) 3 - Select the component (Call Object Method) The fast way (Using Keyboard shortcuts): 1 - Get the component using its name by typing (Call Object Method) Note : Stop typing when you see the required component is selected Fig. (544) Component Browser – Select the component (Call Object Method) After selecting the component click Ok or press ENTER Fig. (545) Interaction page - Set the properties and enter the required data as in the image above Fig. (546) Goal Desginer - Steps Tree Select the step (Start Here) We will start now new interaction process to generate new steps to our steps tree. The slow way (Using Mouse): 1 - Click Interact to open the components browser 2 - Select the domain (Object Oriented Programming (OOP)) 3 - Select the component (Call Object Method) The fast way (Using Keyboard shortcuts): 1 - Get the component using its name by typing (Call Object Method) Note : Stop typing when you see the required component is selected Fig. (547) Component Browser – Select the component (Call Object Method) After selecting the component click Ok or press ENTER Fig. (548) Interaction page - Set the properties and enter the required data as in the image above Fig. (549) Goal Desginer - Steps Tree Select the step (Start Here) We will start now new interaction process to generate new steps to our steps tree. The slow way (Using Mouse): 1 - Click Interact to open the components browser 2 - Select the domain (Windows) 3 - Select the component (Window Class) The fast way (Using Keyboard shortcuts): 1 - Get the component using its name by typing (Window Class) Note : Stop typing when you see the required component is selected Fig. (550) Component Browser – Select the component (Window Class) After selecting the component click Ok or press ENTER Fig. (551) Interaction page - Set the properties and enter the required data as in the image above Fig. (552) Interaction page - Set the properties and enter the required data as in the image above Fig. (553) Interaction page - Set the properties and enter the required data as in the image above Fig. (554) Goal Desginer - Steps Tree Select the step (Class Methods) We will start now new interaction process to generate new steps to our steps tree. The slow way (Using Mouse): 1 - Click Interact to open the components browser 2 - Select the domain (Object Oriented Programming (OOP)) 3 - Select the component (Define Class Method) The fast way (Using Keyboard shortcuts): 1 - Get the component using its name by typing (Define Class Method) Note : Stop typing when you see the required component is selected Fig. (555) Component Browser – Select the component (Define Class Method) After selecting the component click Ok or press ENTER Fig. (556) Interaction page - Set the properties and enter the required data as in the image above Fig. (557) Goal Desginer - Steps Tree Select the step (Start Here) We will start now new interaction process to generate new steps to our steps tree. The slow way (Using Mouse): 1 - Click Interact to open the components browser 2 - Select the domain (Object Oriented Programming (OOP)) 3 - Select the component (Set Object Data) The fast way (Using Keyboard shortcuts): 1 - Get the component using its name by typing (Set Object Data) Note : Stop typing when you see the required component is selected Fig. (558) Component Browser – Select the component (Set Object Data) After selecting the component click Ok or press ENTER Fig. (559) Interaction page - Set the properties and enter the required data as in the image above Fig. (560) Goal Desginer - Steps Tree Select the step (Start Here) We will start now new interaction process to generate new steps to our steps tree. The slow way (Using Mouse): 1 - Click Interact to open the components browser 2 - Select the domain (Windows) 3 - Select the component (Window Class) The fast way (Using Keyboard shortcuts): 1 - Get the component using its name by typing (Window Class) Note : Stop typing when you see the required component is selected Fig. (561) Component Browser – Select the component (Window Class) After selecting the component click Ok or press ENTER Fig. (562) Interaction page - Set the properties and enter the required data as in the image above Fig. (563) Interaction page - Set the properties and enter the required data as in the image above Fig. (564) Interaction page - Set the properties and enter the required data as in the image above Fig. (565) Goal Desginer - Steps Tree Select the step (Class Methods) We will start now new interaction process to generate new steps to our steps tree. The slow way (Using Mouse): 1 - Click Interact to open the components browser 2 - Select the domain (Object Oriented Programming (OOP)) 3 - Select the component (Define Class Method) The fast way (Using Keyboard shortcuts): 1 - Get the component using its name by typing (Define Class Method) Note : Stop typing when you see the required component is selected Fig. (566) Component Browser – Select the component (Define Class Method) After selecting the component click Ok or press ENTER Fig. (567) Interaction page - Set the properties and enter the required data as in the image above Fig. (568) Goal Desginer - Steps Tree Select the step (Start Here) We will start now new interaction process to generate new steps to our steps tree. The slow way (Using Mouse): 1 - Click Interact to open the components browser 2 - Select the domain (Classes) 3 - Select the component (Grid Class) The fast way (Using Keyboard shortcuts): 1 - Get the component using its name by typing (Grid Class) Note : Stop typing when you see the required component is selected Fig. (569) Component Browser – Select the component (Grid Class) After selecting the component click Ok or press ENTER Fig. (570) Interaction page - Set the properties and enter the required data as in the image above Fig. (571) Interaction page - Set the properties and enter the required data as in the image above Fig. (572) Interaction page - Set the properties and enter the required data as in the image above Fig. (573) Goal Desginer - Steps Tree Select the step (Start Here) We will start now new interaction process to generate new steps to our steps tree. The slow way (Using Mouse): 1 - Click Interact to open the components browser 2 - Select the domain (Control Structure) 3 - Select the component (IF Statement) The fast way (Using Keyboard shortcuts): 1 - Get the component using its name by typing (IF Statement) Note : Stop typing when you see the required component is selected Fig. (574) Component Browser – Select the component (IF Statement) After selecting the component click Ok or press ENTER Fig. (575) Interaction page - Set the properties and enter the required data as in the image above Fig. (576) Goal Desginer - Steps Tree Select the step (Start Here) We will start now new interaction process to generate new steps to our steps tree. The slow way (Using Mouse): 1 - Click Interact to open the components browser 2 - Select the domain (Classes) 3 - Select the component (Button Class) The fast way (Using Keyboard shortcuts): 1 - Get the component using its name by typing (Button Class) Note : Stop typing when you see the required component is selected Fig. (577) Component Browser – Select the component (Button Class) After selecting the component click Ok or press ENTER Fig. (578) Interaction page - Set the properties and enter the required data as in the image above Fig. (579) Interaction page - Set the properties and enter the required data as in the image above Fig. (580) Interaction page - Set the properties and enter the required data as in the image above Fig. (581) Goal Desginer - Steps Tree Select the step (Start Here) We will start now new interaction process to generate new steps to our steps tree. The slow way (Using Mouse): 1 - Click Interact to open the components browser 2 - Select the domain (Classes) 3 - Select the component (Button Class) The fast way (Using Keyboard shortcuts): 1 - Get the component using its name by typing (Button Class) Note : Stop typing when you see the required component is selected Fig. (582) Component Browser – Select the component (Button Class) After selecting the component click Ok or press ENTER Fig. (583) Interaction page - Set the properties and enter the required data as in the image above Fig. (584) Interaction page - Set the properties and enter the required data as in the image above Fig. (585) Interaction page - Set the properties and enter the required data as in the image above Fig. (586) Goal Desginer - Steps Tree Select the step (Start Here) We will start now new interaction process to generate new steps to our steps tree. The slow way (Using Mouse): 1 - Click Interact to open the components browser 2 - Select the domain (Classes) 3 - Select the component (Button Class) The fast way (Using Keyboard shortcuts): 1 - Get the component using its name by typing (Button Class) Note : Stop typing when you see the required component is selected Fig. (587) Component Browser – Select the component (Button Class) After selecting the component click Ok or press ENTER Fig. (588) Interaction page - Set the properties and enter the required data as in the image above Fig. (589) Interaction page - Set the properties and enter the required data as in the image above Fig. (590) Interaction page - Set the properties and enter the required data as in the image above Fig. (591) Goal Desginer - Steps Tree Select the step (Start Here) We will start now new interaction process to generate new steps to our steps tree. The slow way (Using Mouse): 1 - Click Interact to open the components browser 2 - Select the domain (Classes) 3 - Select the component (Button Class) The fast way (Using Keyboard shortcuts): 1 - Get the component using its name by typing (Button Class) Note : Stop typing when you see the required component is selected Fig. (592) Component Browser – Select the component (Button Class) After selecting the component click Ok or press ENTER Fig. (593) Interaction page - Set the properties and enter the required data as in the image above Fig. (594) Interaction page - Set the properties and enter the required data as in the image above Fig. (595) Interaction page - Set the properties and enter the required data as in the image above Fig. (596) Goal Desginer - Steps Tree Select the step (Class Methods) We will start now new interaction process to generate new steps to our steps tree. The slow way (Using Mouse): 1 - Click Interact to open the components browser 2 - Select the domain (Object Oriented Programming (OOP)) 3 - Select the component (Define Class Method) The fast way (Using Keyboard shortcuts): 1 - Get the component using its name by typing (Define Class Method) Note : Stop typing when you see the required component is selected Fig. (597) Component Browser – Select the component (Define Class Method) After selecting the component click Ok or press ENTER Fig. (598) Interaction page - Set the properties and enter the required data as in the image above Fig. (599) Goal Desginer - Steps Tree Select the step (Start Here) We will start now new interaction process to generate new steps to our steps tree. The slow way (Using Mouse): 1 - Click Interact to open the components browser 2 - Select the domain (Classes) 3 - Select the component (Grid Class) The fast way (Using Keyboard shortcuts): 1 - Get the component using its name by typing (Grid Class) Note : Stop typing when you see the required component is selected Fig. (600) Component Browser – Select the component (Grid Class) After selecting the component click Ok or press ENTER Fig. (601) Interaction page - Set the properties and enter the required data as in the image above Fig. (602) Interaction page - Set the properties and enter the required data as in the image above Fig. (603) Interaction page - Set the properties and enter the required data as in the image above Fig. (604) Goal Desginer - Steps Tree Select the step (Start Here) We will start now new interaction process to generate new steps to our steps tree. The slow way (Using Mouse): 1 - Click Interact to open the components browser 2 - Select the domain (Control Structure) 3 - Select the component (IF Statement) The fast way (Using Keyboard shortcuts): 1 - Get the component using its name by typing (IF Statement) Note : Stop typing when you see the required component is selected Fig. (605) Component Browser – Select the component (IF Statement) After selecting the component click Ok or press ENTER Fig. (606) Interaction page - Set the properties and enter the required data as in the image above Fig. (607) Goal Desginer - Steps Tree Select the step (Start Here) We will start now new interaction process to generate new steps to our steps tree. The slow way (Using Mouse): 1 - Click Interact to open the components browser 2 - Select the domain (GUI Application) 3 - Select the component (Show Message) The fast way (Using Keyboard shortcuts): 1 - Get the component using its name by typing (Show Message) Note : Stop typing when you see the required component is selected Fig. (608) Component Browser – Select the component (Show Message) After selecting the component click Ok or press ENTER Fig. (609) Interaction page - Set the properties and enter the required data as in the image above Fig. (610) Goal Desginer - Steps Tree Select the step (Start Here) We will start now new interaction process to generate new steps to our steps tree. The slow way (Using Mouse): 1 - Click Interact to open the components browser 2 - Select the domain (Structure Programming) 3 - Select the component (Return Value) The fast way (Using Keyboard shortcuts): 1 - Get the component using its name by typing (Return Value) Note : Stop typing when you see the required component is selected Fig. (611) Component Browser – Select the component (Return Value) After selecting the component click Ok or press ENTER Fig. (612) Interaction page - Set the properties and enter the required data as in the image above Fig. (613) Goal Desginer - Steps Tree Select the step (Start Here) We will start now new interaction process to generate new steps to our steps tree. The slow way (Using Mouse): 1 - Click Interact to open the components browser 2 - Select the domain (GUI Application) 3 - Select the component (Show Message) The fast way (Using Keyboard shortcuts): 1 - Get the component using its name by typing (Show Message) Note : Stop typing when you see the required component is selected Fig. (614) Component Browser – Select the component (Show Message) After selecting the component click Ok or press ENTER Fig. (615) Interaction page - Set the properties and enter the required data as in the image above Fig. (616) Goal Desginer - Steps Tree Select the step (Start Here) We will start now new interaction process to generate new steps to our steps tree. The slow way (Using Mouse): 1 - Click Interact to open the components browser 2 - Select the domain (Control Structure) 3 - Select the component (IF Statement) The fast way (Using Keyboard shortcuts): 1 - Get the component using its name by typing (IF Statement) Note : Stop typing when you see the required component is selected Fig. (617) Component Browser – Select the component (IF Statement) After selecting the component click Ok or press ENTER Fig. (618) Interaction page - Set the properties and enter the required data as in the image above Fig. (619) Goal Desginer - Steps Tree Select the step (Start Here) We will start now new interaction process to generate new steps to our steps tree. The slow way (Using Mouse): 1 - Click Interact to open the components browser 2 - Select the domain (Classes) 3 - Select the component (Grid Class) The fast way (Using Keyboard shortcuts): 1 - Get the component using its name by typing (Grid Class) Note : Stop typing when you see the required component is selected Fig. (620) Component Browser – Select the component (Grid Class) After selecting the component click Ok or press ENTER Fig. (621) Interaction page - Set the properties and enter the required data as in the image above Fig. (622) Interaction page - Set the properties and enter the required data as in the image above Fig. (623) Interaction page - Set the properties and enter the required data as in the image above Fig. (624) Goal Desginer - Steps Tree Select the step (Start Here) We will start now new interaction process to generate new steps to our steps tree. The slow way (Using Mouse): 1 - Click Interact to open the components browser 2 - Select the domain (Object Oriented Programming (OOP)) 3 - Select the component (Call Object Method) The fast way (Using Keyboard shortcuts): 1 - Get the component using its name by typing (Call Object Method) Note : Stop typing when you see the required component is selected Fig. (625) Component Browser – Select the component (Call Object Method) After selecting the component click Ok or press ENTER Fig. (626) Interaction page - Set the properties and enter the required data as in the image above Fig. (627) Goal Desginer - Steps Tree Select the step (Start Here) We will start now new interaction process to generate new steps to our steps tree. The slow way (Using Mouse): 1 - Click Interact to open the components browser 2 - Select the domain (RecordSet) 3 - Select the component (ADO Open RecordSet) The fast way (Using Keyboard shortcuts): 1 - Get the component using its name by typing (ADO Open RecordSet) Note : Stop typing when you see the required component is selected Fig. (628) Component Browser – Select the component (ADO Open RecordSet) After selecting the component click Ok or press ENTER Fig. (629) Interaction page - Set the properties and enter the required data as in the image above Fig. (630) Goal Desginer - Steps Tree Select the step (Start Here) We will start now new interaction process to generate new steps to our steps tree. The slow way (Using Mouse): 1 - Click Interact to open the components browser 2 - Select the domain (RecordSet) 3 - Select the component (ADO Goto First Record) The fast way (Using Keyboard shortcuts): 1 - Get the component using its name by typing (ADO Goto First Record) Note : Stop typing when you see the required component is selected Fig. (631) Component Browser – Select the component (ADO Goto First Record) After selecting the component click Ok or press ENTER Fig. (632) Interaction page - Set the properties and enter the required data as in the image above Fig. (633) Goal Desginer - Steps Tree Select the step (Start Here) We will start now new interaction process to generate new steps to our steps tree. The slow way (Using Mouse): 1 - Click Interact to open the components browser 2 - Select the domain (RecordSet) 3 - Select the component (ADO Delete Record) The fast way (Using Keyboard shortcuts): 1 - Get the component using its name by typing (ADO Delete Record) Note : Stop typing when you see the required component is selected Fig. (634) Component Browser – Select the component (ADO Delete Record) After selecting the component click Ok or press ENTER Fig. (635) Interaction page - Set the properties and enter the required data as in the image above Fig. (636) Goal Desginer - Steps Tree Select the step (Start Here) We will start now new interaction process to generate new steps to our steps tree. The slow way (Using Mouse): 1 - Click Interact to open the components browser 2 - Select the domain (RecordSet) 3 - Select the component (ADO Update Record) The fast way (Using Keyboard shortcuts): 1 - Get the component using its name by typing (ADO Update Record) Note : Stop typing when you see the required component is selected Fig. (637) Component Browser – Select the component (ADO Update Record) After selecting the component click Ok or press ENTER Fig. (638) Interaction page - Set the properties and enter the required data as in the image above Fig. (639) Goal Desginer - Steps Tree Select the step (Start Here) We will start now new interaction process to generate new steps to our steps tree. The slow way (Using Mouse): 1 - Click Interact to open the components browser 2 - Select the domain (Object Oriented Programming (OOP)) 3 - Select the component (Call Object Method) The fast way (Using Keyboard shortcuts): 1 - Get the component using its name by typing (Call Object Method) Note : Stop typing when you see the required component is selected Fig. (640) Component Browser – Select the component (Call Object Method) After selecting the component click Ok or press ENTER Fig. (641) Interaction page - Set the properties and enter the required data as in the image above Fig. (642) Goal Desginer - Steps Tree Select the step (Start Here) We will start now new interaction process to generate new steps to our steps tree. The slow way (Using Mouse): 1 - Click Interact to open the components browser 2 - Select the domain (Object Oriented Programming (OOP)) 3 - Select the component (Call Object Method) The fast way (Using Keyboard shortcuts): 1 - Get the component using its name by typing (Call Object Method) Note : Stop typing when you see the required component is selected Fig. (643) Component Browser – Select the component (Call Object Method) After selecting the component click Ok or press ENTER Fig. (644) Interaction page - Set the properties and enter the required data as in the image above Fig. (645) Goal Desginer - Steps Tree Select the step (Class Methods) We will start now new interaction process to generate new steps to our steps tree. The slow way (Using Mouse): 1 - Click Interact to open the components browser 2 - Select the domain (Object Oriented Programming (OOP)) 3 - Select the component (Define Class Method) The fast way (Using Keyboard shortcuts): 1 - Get the component using its name by typing (Define Class Method) Note : Stop typing when you see the required component is selected Fig. (646) Component Browser – Select the component (Define Class Method) After selecting the component click Ok or press ENTER Fig. (647) Interaction page - Set the properties and enter the required data as in the image above Fig. (648) Goal Desginer - Steps Tree Select the step (Start Here) We will start now new interaction process to generate new steps to our steps tree. The slow way (Using Mouse): 1 - Click Interact to open the components browser 2 - Select the domain (Control Structure) 3 - Select the component (IF Statement) The fast way (Using Keyboard shortcuts): 1 - Get the component using its name by typing (IF Statement) Note : Stop typing when you see the required component is selected Fig. (649) Component Browser – Select the component (IF Statement) After selecting the component click Ok or press ENTER Fig. (650) Interaction page - Set the properties and enter the required data as in the image above Fig. (651) Goal Desginer - Steps Tree Select the step (Start Here) We will start now new interaction process to generate new steps to our steps tree. The slow way (Using Mouse): 1 - Click Interact to open the components browser 2 - Select the domain (Classes) 3 - Select the component (Grid Class) The fast way (Using Keyboard shortcuts): 1 - Get the component using its name by typing (Grid Class) Note : Stop typing when you see the required component is selected Fig. (652) Component Browser – Select the component (Grid Class) After selecting the component click Ok or press ENTER Fig. (653) Interaction page - Set the properties and enter the required data as in the image above Fig. (654) Interaction page - Set the properties and enter the required data as in the image above Fig. (655) Interaction page - Set the properties and enter the required data as in the image above Fig. (656) Goal Desginer - Steps Tree Select the step (Load Data) We will start now new interaction process to generate new steps to our steps tree. The slow way (Using Mouse): 1 - Click Interact to open the components browser 2 - Select the domain (Object Oriented Programming (OOP)) 3 - Select the component (Call Object Method) The fast way (Using Keyboard shortcuts): 1 - Get the component using its name by typing (Call Object Method) Note : Stop typing when you see the required component is selected Fig. (657) Component Browser – Select the component (Call Object Method) After selecting the component click Ok or press ENTER Fig. (658) Interaction page - Set the properties and enter the required data as in the image above Fig. (659) Goal Desginer - Steps Tree Select the step (Load Data) We will start now new interaction process to generate new steps to our steps tree. The slow way (Using Mouse): 1 - Click Interact to open the components browser 2 - Select the domain (RecordSet) 3 - Select the component (ADO Open RecordSet) The fast way (Using Keyboard shortcuts): 1 - Get the component using its name by typing (ADO Open RecordSet) Note : Stop typing when you see the required component is selected Fig. (660) Component Browser – Select the component (ADO Open RecordSet) After selecting the component click Ok or press ENTER Fig. (661) Interaction page - Set the properties and enter the required data as in the image above Fig. (662) Goal Desginer - Steps Tree Select the step (Load Data) We will start now new interaction process to generate new steps to our steps tree. The slow way (Using Mouse): 1 - Click Interact to open the components browser 2 - Select the domain (RecordSet) 3 - Select the component (ADO Get Records Count) The fast way (Using Keyboard shortcuts): 1 - Get the component using its name by typing (ADO Get Records Count) Note : Stop typing when you see the required component is selected Fig. (663) Component Browser – Select the component (ADO Get Records Count) After selecting the component click Ok or press ENTER Fig. (664) Interaction page - Set the properties and enter the required data as in the image above Fig. (665) Goal Desginer - Steps Tree Select the step (Load Data) We will start now new interaction process to generate new steps to our steps tree. The slow way (Using Mouse): 1 - Click Interact to open the components browser 2 - Select the domain (Control Structure) 3 - Select the component (For Loop) The fast way (Using Keyboard shortcuts): 1 - Get the component using its name by typing (For Loop) Note : Stop typing when you see the required component is selected Fig. (666) Component Browser – Select the component (For Loop) After selecting the component click Ok or press ENTER Fig. (667) Interaction page - Set the properties and enter the required data as in the image above Fig. (668) Goal Desginer - Steps Tree Select the step (Add data to grid) We will start now new interaction process to generate new steps to our steps tree. The slow way (Using Mouse): 1 - Click Interact to open the components browser 2 - Select the domain (RecordSet) 3 - Select the component (ADO Get Field Value) The fast way (Using Keyboard shortcuts): 1 - Get the component using its name by typing (ADO Get Field Value) Note : Stop typing when you see the required component is selected Fig. (669) Component Browser – Select the component (ADO Get Field Value) After selecting the component click Ok or press ENTER Fig. (670) Interaction page - Set the properties and enter the required data as in the image above Fig. (671) Goal Desginer - Steps Tree Select the step (Add data to grid) We will start now new interaction process to generate new steps to our steps tree. The slow way (Using Mouse): 1 - Click Interact to open the components browser 2 - Select the domain (RecordSet) 3 - Select the component (ADO Get Field Value) The fast way (Using Keyboard shortcuts): 1 - Get the component using its name by typing (ADO Get Field Value) Note : Stop typing when you see the required component is selected Fig. (672) Component Browser – Select the component (ADO Get Field Value) After selecting the component click Ok or press ENTER Fig. (673) Interaction page - Set the properties and enter the required data as in the image above Fig. (674) Goal Desginer - Steps Tree Select the step (Add data to grid) We will start now new interaction process to generate new steps to our steps tree. The slow way (Using Mouse): 1 - Click Interact to open the components browser 2 - Select the domain (RecordSet) 3 - Select the component (ADO Get Field Value) The fast way (Using Keyboard shortcuts): 1 - Get the component using its name by typing (ADO Get Field Value) Note : Stop typing when you see the required component is selected Fig. (675) Component Browser – Select the component (ADO Get Field Value) After selecting the component click Ok or press ENTER Fig. (676) Interaction page - Set the properties and enter the required data as in the image above Fig. (677) Goal Desginer - Steps Tree Select the step (Add data to grid) We will start now new interaction process to generate new steps to our steps tree. The slow way (Using Mouse): 1 - Click Interact to open the components browser 2 - Select the domain (RecordSet) 3 - Select the component (ADO Get Field Value) The fast way (Using Keyboard shortcuts): 1 - Get the component using its name by typing (ADO Get Field Value) Note : Stop typing when you see the required component is selected Fig. (678) Component Browser – Select the component (ADO Get Field Value) After selecting the component click Ok or press ENTER Fig. (679) Interaction page - Set the properties and enter the required data as in the image above Fig. (680) Goal Desginer - Steps Tree Select the step (Add data to grid) We will start now new interaction process to generate new steps to our steps tree. The slow way (Using Mouse): 1 - Click Interact to open the components browser 2 - Select the domain (RecordSet) 3 - Select the component (ADO Get Field Value) The fast way (Using Keyboard shortcuts): 1 - Get the component using its name by typing (ADO Get Field Value) Note : Stop typing when you see the required component is selected Fig. (681) Component Browser – Select the component (ADO Get Field Value) After selecting the component click Ok or press ENTER Fig. (682) Interaction page - Set the properties and enter the required data as in the image above Fig. (683) Goal Desginer - Steps Tree Select the step (Add data to grid) We will start now new interaction process to generate new steps to our steps tree. The slow way (Using Mouse): 1 - Click Interact to open the components browser 2 - Select the domain (RecordSet) 3 - Select the component (ADO Get Field Value) The fast way (Using Keyboard shortcuts): 1 - Get the component using its name by typing (ADO Get Field Value) Note : Stop typing when you see the required component is selected Fig. (684) Component Browser – Select the component (ADO Get Field Value) After selecting the component click Ok or press ENTER Fig. (685) Interaction page - Set the properties and enter the required data as in the image above Fig. (686) Goal Desginer - Steps Tree Select the step (Add data to grid) We will start now new interaction process to generate new steps to our steps tree. The slow way (Using Mouse): 1 - Click Interact to open the components browser 2 - Select the domain (RecordSet) 3 - Select the component (ADO Get Field Value) The fast way (Using Keyboard shortcuts): 1 - Get the component using its name by typing (ADO Get Field Value) Note : Stop typing when you see the required component is selected Fig. (687) Component Browser – Select the component (ADO Get Field Value) After selecting the component click Ok or press ENTER Fig. (688) Interaction page - Set the properties and enter the required data as in the image above Fig. (689) Goal Desginer - Steps Tree Select the step (Add data to grid) We will start now new interaction process to generate new steps to our steps tree. The slow way (Using Mouse): 1 - Click Interact to open the components browser 2 - Select the domain (RecordSet) 3 - Select the component (ADO Get Field Value) The fast way (Using Keyboard shortcuts): 1 - Get the component using its name by typing (ADO Get Field Value) Note : Stop typing when you see the required component is selected Fig. (690) Component Browser – Select the component (ADO Get Field Value) After selecting the component click Ok or press ENTER Fig. (691) Interaction page - Set the properties and enter the required data as in the image above Fig. (692) Goal Desginer - Steps Tree Select the step (Add data to grid) We will start now new interaction process to generate new steps to our steps tree. The slow way (Using Mouse): 1 - Click Interact to open the components browser 2 - Select the domain (RecordSet) 3 - Select the component (ADO Get Field Value) The fast way (Using Keyboard shortcuts): 1 - Get the component using its name by typing (ADO Get Field Value) Note : Stop typing when you see the required component is selected Fig. (693) Component Browser – Select the component (ADO Get Field Value) After selecting the component click Ok or press ENTER Fig. (694) Interaction page - Set the properties and enter the required data as in the image above Fig. (695) Goal Desginer - Steps Tree Select the step (Add data to grid) We will start now new interaction process to generate new steps to our steps tree. The slow way (Using Mouse): 1 - Click Interact to open the components browser 2 - Select the domain (RecordSet) 3 - Select the component (ADO Get Field Value) The fast way (Using Keyboard shortcuts): 1 - Get the component using its name by typing (ADO Get Field Value) Note : Stop typing when you see the required component is selected Fig. (696) Component Browser – Select the component (ADO Get Field Value) After selecting the component click Ok or press ENTER Fig. (697) Interaction page - Set the properties and enter the required data as in the image above Fig. (698) Goal Desginer - Steps Tree Select the step (Add data to grid) We will start now new interaction process to generate new steps to our steps tree. The slow way (Using Mouse): 1 - Click Interact to open the components browser 2 - Select the domain (RecordSet) 3 - Select the component (ADO Get Field Value) The fast way (Using Keyboard shortcuts): 1 - Get the component using its name by typing (ADO Get Field Value) Note : Stop typing when you see the required component is selected Fig. (699) Component Browser – Select the component (ADO Get Field Value) After selecting the component click Ok or press ENTER Fig. (700) Interaction page - Set the properties and enter the required data as in the image above Fig. (701) Goal Desginer - Steps Tree Select the step (Add data to grid) We will start now new interaction process to generate new steps to our steps tree. The slow way (Using Mouse): 1 - Click Interact to open the components browser 2 - Select the domain (RecordSet) 3 - Select the component (ADO Get Field Value) The fast way (Using Keyboard shortcuts): 1 - Get the component using its name by typing (ADO Get Field Value) Note : Stop typing when you see the required component is selected Fig. (702) Component Browser – Select the component (ADO Get Field Value) After selecting the component click Ok or press ENTER Fig. (703) Interaction page - Set the properties and enter the required data as in the image above Fig. (704) Goal Desginer - Steps Tree Select the step (Add data to grid) We will start now new interaction process to generate new steps to our steps tree. The slow way (Using Mouse): 1 - Click Interact to open the components browser 2 - Select the domain (RecordSet) 3 - Select the component (ADO Get Field Value) The fast way (Using Keyboard shortcuts): 1 - Get the component using its name by typing (ADO Get Field Value) Note : Stop typing when you see the required component is selected Fig. (705) Component Browser – Select the component (ADO Get Field Value) After selecting the component click Ok or press ENTER Fig. (706) Interaction page - Set the properties and enter the required data as in the image above Fig. (707) Goal Desginer - Steps Tree Select the step (Add data to grid) We will start now new interaction process to generate new steps to our steps tree. The slow way (Using Mouse): 1 - Click Interact to open the components browser 2 - Select the domain (RecordSet) 3 - Select the component (ADO Get Field Value) The fast way (Using Keyboard shortcuts): 1 - Get the component using its name by typing (ADO Get Field Value) Note : Stop typing when you see the required component is selected Fig. (708) Component Browser – Select the component (ADO Get Field Value) After selecting the component click Ok or press ENTER Fig. (709) Interaction page - Set the properties and enter the required data as in the image above Fig. (710) Goal Desginer - Steps Tree Select the step (Add data to grid) We will start now new interaction process to generate new steps to our steps tree. The slow way (Using Mouse): 1 - Click Interact to open the components browser 2 - Select the domain (RecordSet) 3 - Select the component (ADO Get Field Value) The fast way (Using Keyboard shortcuts): 1 - Get the component using its name by typing (ADO Get Field Value) Note : Stop typing when you see the required component is selected Fig. (711) Component Browser – Select the component (ADO Get Field Value) After selecting the component click Ok or press ENTER Fig. (712) Interaction page - Set the properties and enter the required data as in the image above Fig. (713) Goal Desginer - Steps Tree Select the step (Add data to grid) We will start now new interaction process to generate new steps to our steps tree. The slow way (Using Mouse): 1 - Click Interact to open the components browser 2 - Select the domain (Variables) 3 - Select the component (Numeric To String) The fast way (Using Keyboard shortcuts): 1 - Get the component using its name by typing (Numeric To String) Note : Stop typing when you see the required component is selected Fig. (714) Component Browser – Select the component (Numeric To String) After selecting the component click Ok or press ENTER Fig. (715) Interaction page - Set the properties and enter the required data as in the image above Fig. (716) Goal Desginer - Steps Tree Select the step (Add data to grid) We will start now new interaction process to generate new steps to our steps tree. The slow way (Using Mouse): 1 - Click Interact to open the components browser 2 - Select the domain (Variables) 3 - Select the component (ALL Trim) The fast way (Using Keyboard shortcuts): 1 - Get the component using its name by typing (ALL Trim) Note : Stop typing when you see the required component is selected Fig. (717) Component Browser – Select the component (ALL Trim) After selecting the component click Ok or press ENTER Fig. (718) Interaction page - Set the properties and enter the required data as in the image above Fig. (719) Goal Desginer - Steps Tree Select the step (Add data to grid) We will start now new interaction process to generate new steps to our steps tree. The slow way (Using Mouse): 1 - Click Interact to open the components browser 2 - Select the domain (Classes) 3 - Select the component (Grid Class) The fast way (Using Keyboard shortcuts): 1 - Get the component using its name by typing (Grid Class) Note : Stop typing when you see the required component is selected Fig. (720) Component Browser – Select the component (Grid Class) After selecting the component click Ok or press ENTER Fig. (721) Interaction page - Set the properties and enter the required data as in the image above Fig. (722) Interaction page - Set the properties and enter the required data as in the image above Fig. (723) Interaction page - Set the properties and enter the required data as in the image above Fig. (724) Goal Desginer - Steps Tree Select the step (Start Here) We will start now new interaction process to generate new steps to our steps tree. The slow way (Using Mouse): 1 - Click Interact to open the components browser 2 - Select the domain (RecordSet) 3 - Select the component (ADO Goto Next Record) The fast way (Using Keyboard shortcuts): 1 - Get the component using its name by typing (ADO Goto Next Record) Note : Stop typing when you see the required component is selected Fig. (725) Component Browser – Select the component (ADO Goto Next Record) After selecting the component click Ok or press ENTER Fig. (726) Interaction page - Set the properties and enter the required data as in the image above Fig. (727) Goal Desginer - Steps Tree Select the step (Load Data) We will start now new interaction process to generate new steps to our steps tree. The slow way (Using Mouse): 1 - Click Interact to open the components browser 2 - Select the domain (Object Oriented Programming (OOP)) 3 - Select the component (Call Object Method) The fast way (Using Keyboard shortcuts): 1 - Get the component using its name by typing (Call Object Method) Note : Stop typing when you see the required component is selected Fig. (728) Component Browser – Select the component (Call Object Method) After selecting the component click Ok or press ENTER Fig. (729) Interaction page - Set the properties and enter the required data as in the image above Fig. (730) Goal Desginer - Steps Tree Select the step (Class Methods) We will start now new interaction process to generate new steps to our steps tree. The slow way (Using Mouse): 1 - Click Interact to open the components browser 2 - Select the domain (Object Oriented Programming (OOP)) 3 - Select the component (Define Class Method) The fast way (Using Keyboard shortcuts): 1 - Get the component using its name by typing (Define Class Method) Note : Stop typing when you see the required component is selected Fig. (731) Component Browser – Select the component (Define Class Method) After selecting the component click Ok or press ENTER Fig. (732) Interaction page - Set the properties and enter the required data as in the image above Fig. (733) Goal Desginer - Steps Tree Select the step (Start Here) We will start now new interaction process to generate new steps to our steps tree. The slow way (Using Mouse): 1 - Click Interact to open the components browser 2 - Select the domain (Classes) 3 - Select the component (Grid Class) The fast way (Using Keyboard shortcuts): 1 - Get the component using its name by typing (Grid Class) Note : Stop typing when you see the required component is selected Fig. (734) Component Browser – Select the component (Grid Class) After selecting the component click Ok or press ENTER Fig. (735) Interaction page - Set the properties and enter the required data as in the image above Fig. (736) Interaction page - Set the properties and enter the required data as in the image above Fig. (737) Interaction page - Set the properties and enter the required data as in the image above Fig. (738) Goal Desginer - Steps Tree Select the step (Start Here) We will start now new interaction process to generate new steps to our steps tree. The slow way (Using Mouse): 1 - Click Interact to open the components browser 2 - Select the domain (Control Structure) 3 - Select the component (IF Statement) The fast way (Using Keyboard shortcuts): 1 - Get the component using its name by typing (IF Statement) Note : Stop typing when you see the required component is selected Fig. (739) Component Browser – Select the component (IF Statement) After selecting the component click Ok or press ENTER Fig. (740) Interaction page - Set the properties and enter the required data as in the image above Fig. (741) Goal Desginer - Steps Tree Select the step (Start Here) We will start now new interaction process to generate new steps to our steps tree. The slow way (Using Mouse): 1 - Click Interact to open the components browser 2 - Select the domain (GUI Application) 3 - Select the component (Show Message) The fast way (Using Keyboard shortcuts): 1 - Get the component using its name by typing (Show Message) Note : Stop typing when you see the required component is selected Fig. (742) Component Browser – Select the component (Show Message) After selecting the component click Ok or press ENTER Fig. (743) Interaction page - Set the properties and enter the required data as in the image above Fig. (744) Goal Desginer - Steps Tree Select the step (Start Here) We will start now new interaction process to generate new steps to our steps tree. The slow way (Using Mouse): 1 - Click Interact to open the components browser 2 - Select the domain (Structure Programming) 3 - Select the component (Return Value) The fast way (Using Keyboard shortcuts): 1 - Get the component using its name by typing (Return Value) Note : Stop typing when you see the required component is selected Fig. (745) Component Browser – Select the component (Return Value) After selecting the component click Ok or press ENTER Fig. (746) Interaction page - Set the properties and enter the required data as in the image above Fig. (747) Goal Desginer - Steps Tree Select the step (Start Here) We will start now new interaction process to generate new steps to our steps tree. The slow way (Using Mouse): 1 - Click Interact to open the components browser 2 - Select the domain (Control Structure) 3 - Select the component (IF Statement) The fast way (Using Keyboard shortcuts): 1 - Get the component using its name by typing (IF Statement) Note : Stop typing when you see the required component is selected Fig. (748) Component Browser – Select the component (IF Statement) After selecting the component click Ok or press ENTER Fig. (749) Interaction page - Set the properties and enter the required data as in the image above Fig. (750) Goal Desginer - Steps Tree Select the step (get record data) We will start now new interaction process to generate new steps to our steps tree. The slow way (Using Mouse): 1 - Click Interact to open the components browser 2 - Select the domain (Classes) 3 - Select the component (Grid Class) The fast way (Using Keyboard shortcuts): 1 - Get the component using its name by typing (Grid Class) Note : Stop typing when you see the required component is selected Fig. (751) Component Browser – Select the component (Grid Class) After selecting the component click Ok or press ENTER Fig. (752) Interaction page - Set the properties and enter the required data as in the image above Fig. (753) Interaction page - Set the properties and enter the required data as in the image above Fig. (754) Interaction page - Set the properties and enter the required data as in the image above Fig. (755) Goal Desginer - Steps Tree Select the step (get record data) We will start now new interaction process to generate new steps to our steps tree. The slow way (Using Mouse): 1 - Click Interact to open the components browser 2 - Select the domain (Object Oriented Programming (OOP)) 3 - Select the component (Set Object Data) The fast way (Using Keyboard shortcuts): 1 - Get the component using its name by typing (Set Object Data) Note : Stop typing when you see the required component is selected Fig. (756) Component Browser – Select the component (Set Object Data) After selecting the component click Ok or press ENTER Fig. (757) Interaction page - Set the properties and enter the required data as in the image above Fig. (758) Goal Desginer - Steps Tree Select the step (get record data) We will start now new interaction process to generate new steps to our steps tree. The slow way (Using Mouse): 1 - Click Interact to open the components browser 2 - Select the domain (Object Oriented Programming (OOP)) 3 - Select the component (Call Object Method) The fast way (Using Keyboard shortcuts): 1 - Get the component using its name by typing (Call Object Method) Note : Stop typing when you see the required component is selected Fig. (759) Component Browser – Select the component (Call Object Method) After selecting the component click Ok or press ENTER Fig. (760) Interaction page - Set the properties and enter the required data as in the image above Fig. (761) Goal Desginer - Steps Tree Select the step (get record data) We will start now new interaction process to generate new steps to our steps tree. The slow way (Using Mouse): 1 - Click Interact to open the components browser 2 - Select the domain (RecordSet) 3 - Select the component (ADO Open RecordSet) The fast way (Using Keyboard shortcuts): 1 - Get the component using its name by typing (ADO Open RecordSet) Note : Stop typing when you see the required component is selected Fig. (762) Component Browser – Select the component (ADO Open RecordSet) After selecting the component click Ok or press ENTER Fig. (763) Interaction page - Set the properties and enter the required data as in the image above Fig. (764) Goal Desginer - Steps Tree Select the step (get record data) We will start now new interaction process to generate new steps to our steps tree. The slow way (Using Mouse): 1 - Click Interact to open the components browser 2 - Select the domain (RecordSet) 3 - Select the component (ADO Goto First Record) The fast way (Using Keyboard shortcuts): 1 - Get the component using its name by typing (ADO Goto First Record) Note : Stop typing when you see the required component is selected Fig. (765) Component Browser – Select the component (ADO Goto First Record) After selecting the component click Ok or press ENTER Fig. (766) Interaction page - Set the properties and enter the required data as in the image above Fig. (767) Goal Desginer - Steps Tree Select the step (Get Values) We will start now new interaction process to generate new steps to our steps tree. The slow way (Using Mouse): 1 - Click Interact to open the components browser 2 - Select the domain (RecordSet) 3 - Select the component (ADO Get Field Value) The fast way (Using Keyboard shortcuts): 1 - Get the component using its name by typing (ADO Get Field Value) Note : Stop typing when you see the required component is selected Fig. (768) Component Browser – Select the component (ADO Get Field Value) After selecting the component click Ok or press ENTER Fig. (769) Interaction page - Set the properties and enter the required data as in the image above Fig. (770) Goal Desginer - Steps Tree Select the step (Get Values) We will start now new interaction process to generate new steps to our steps tree. The slow way (Using Mouse): 1 - Click Interact to open the components browser 2 - Select the domain (RecordSet) 3 - Select the component (ADO Get Field Value) The fast way (Using Keyboard shortcuts): 1 - Get the component using its name by typing (ADO Get Field Value) Note : Stop typing when you see the required component is selected Fig. (771) Component Browser – Select the component (ADO Get Field Value) After selecting the component click Ok or press ENTER Fig. (772) Interaction page - Set the properties and enter the required data as in the image above Fig. (773) Goal Desginer - Steps Tree Select the step (Get Values) We will start now new interaction process to generate new steps to our steps tree. The slow way (Using Mouse): 1 - Click Interact to open the components browser 2 - Select the domain (RecordSet) 3 - Select the component (ADO Get Field Value) The fast way (Using Keyboard shortcuts): 1 - Get the component using its name by typing (ADO Get Field Value) Note : Stop typing when you see the required component is selected Fig. (774) Component Browser – Select the component (ADO Get Field Value) After selecting the component click Ok or press ENTER Fig. (775) Interaction page - Set the properties and enter the required data as in the image above Fig. (776) Goal Desginer - Steps Tree Select the step (Get Values) We will start now new interaction process to generate new steps to our steps tree. The slow way (Using Mouse): 1 - Click Interact to open the components browser 2 - Select the domain (RecordSet) 3 - Select the component (ADO Get Field Value) The fast way (Using Keyboard shortcuts): 1 - Get the component using its name by typing (ADO Get Field Value) Note : Stop typing when you see the required component is selected Fig. (777) Component Browser – Select the component (ADO Get Field Value) After selecting the component click Ok or press ENTER Fig. (778) Interaction page - Set the properties and enter the required data as in the image above Fig. (779) Goal Desginer - Steps Tree Select the step (Get Values) We will start now new interaction process to generate new steps to our steps tree. The slow way (Using Mouse): 1 - Click Interact to open the components browser 2 - Select the domain (RecordSet) 3 - Select the component (ADO Get Field Value) The fast way (Using Keyboard shortcuts): 1 - Get the component using its name by typing (ADO Get Field Value) Note : Stop typing when you see the required component is selected Fig. (780) Component Browser – Select the component (ADO Get Field Value) After selecting the component click Ok or press ENTER Fig. (781) Interaction page - Set the properties and enter the required data as in the image above Fig. (782) Goal Desginer - Steps Tree Select the step (Get Values) We will start now new interaction process to generate new steps to our steps tree. The slow way (Using Mouse): 1 - Click Interact to open the components browser 2 - Select the domain (RecordSet) 3 - Select the component (ADO Get Field Value) The fast way (Using Keyboard shortcuts): 1 - Get the component using its name by typing (ADO Get Field Value) Note : Stop typing when you see the required component is selected Fig. (783) Component Browser – Select the component (ADO Get Field Value) After selecting the component click Ok or press ENTER Fig. (784) Interaction page - Set the properties and enter the required data as in the image above Fig. (785) Goal Desginer - Steps Tree Select the step (Get Values) We will start now new interaction process to generate new steps to our steps tree. The slow way (Using Mouse): 1 - Click Interact to open the components browser 2 - Select the domain (RecordSet) 3 - Select the component (ADO Get Field Value) The fast way (Using Keyboard shortcuts): 1 - Get the component using its name by typing (ADO Get Field Value) Note : Stop typing when you see the required component is selected Fig. (786) Component Browser – Select the component (ADO Get Field Value) After selecting the component click Ok or press ENTER Fig. (787) Interaction page - Set the properties and enter the required data as in the image above Fig. (788) Goal Desginer - Steps Tree Select the step (Get Values) We will start now new interaction process to generate new steps to our steps tree. The slow way (Using Mouse): 1 - Click Interact to open the components browser 2 - Select the domain (RecordSet) 3 - Select the component (ADO Get Field Value) The fast way (Using Keyboard shortcuts): 1 - Get the component using its name by typing (ADO Get Field Value) Note : Stop typing when you see the required component is selected Fig. (789) Component Browser – Select the component (ADO Get Field Value) After selecting the component click Ok or press ENTER Fig. (790) Interaction page - Set the properties and enter the required data as in the image above Fig. (791) Goal Desginer - Steps Tree Select the step (Get Values) We will start now new interaction process to generate new steps to our steps tree. The slow way (Using Mouse): 1 - Click Interact to open the components browser 2 - Select the domain (RecordSet) 3 - Select the component (ADO Get Field Value) The fast way (Using Keyboard shortcuts): 1 - Get the component using its name by typing (ADO Get Field Value) Note : Stop typing when you see the required component is selected Fig. (792) Component Browser – Select the component (ADO Get Field Value) After selecting the component click Ok or press ENTER Fig. (793) Interaction page - Set the properties and enter the required data as in the image above Fig. (794) Goal Desginer - Steps Tree Select the step (Get Values) We will start now new interaction process to generate new steps to our steps tree. The slow way (Using Mouse): 1 - Click Interact to open the components browser 2 - Select the domain (RecordSet) 3 - Select the component (ADO Get Field Value) The fast way (Using Keyboard shortcuts): 1 - Get the component using its name by typing (ADO Get Field Value) Note : Stop typing when you see the required component is selected Fig. (795) Component Browser – Select the component (ADO Get Field Value) After selecting the component click Ok or press ENTER Fig. (796) Interaction page - Set the properties and enter the required data as in the image above Fig. (797) Goal Desginer - Steps Tree Select the step (Get Values) We will start now new interaction process to generate new steps to our steps tree. The slow way (Using Mouse): 1 - Click Interact to open the components browser 2 - Select the domain (RecordSet) 3 - Select the component (ADO Get Field Value) The fast way (Using Keyboard shortcuts): 1 - Get the component using its name by typing (ADO Get Field Value) Note : Stop typing when you see the required component is selected Fig. (798) Component Browser – Select the component (ADO Get Field Value) After selecting the component click Ok or press ENTER Fig. (799) Interaction page - Set the properties and enter the required data as in the image above Fig. (800) Goal Desginer - Steps Tree Select the step (Get Values) We will start now new interaction process to generate new steps to our steps tree. The slow way (Using Mouse): 1 - Click Interact to open the components browser 2 - Select the domain (RecordSet) 3 - Select the component (ADO Get Field Value) The fast way (Using Keyboard shortcuts): 1 - Get the component using its name by typing (ADO Get Field Value) Note : Stop typing when you see the required component is selected Fig. (801) Component Browser – Select the component (ADO Get Field Value) After selecting the component click Ok or press ENTER Fig. (802) Interaction page - Set the properties and enter the required data as in the image above Fig. (803) Goal Desginer - Steps Tree Select the step (Get Values) We will start now new interaction process to generate new steps to our steps tree. The slow way (Using Mouse): 1 - Click Interact to open the components browser 2 - Select the domain (RecordSet) 3 - Select the component (ADO Get Field Value) The fast way (Using Keyboard shortcuts): 1 - Get the component using its name by typing (ADO Get Field Value) Note : Stop typing when you see the required component is selected Fig. (804) Component Browser – Select the component (ADO Get Field Value) After selecting the component click Ok or press ENTER Fig. (805) Interaction page - Set the properties and enter the required data as in the image above Fig. (806) Goal Desginer - Steps Tree Select the step (Get Values) We will start now new interaction process to generate new steps to our steps tree. The slow way (Using Mouse): 1 - Click Interact to open the components browser 2 - Select the domain (RecordSet) 3 - Select the component (ADO Get Field Value) The fast way (Using Keyboard shortcuts): 1 - Get the component using its name by typing (ADO Get Field Value) Note : Stop typing when you see the required component is selected Fig. (807) Component Browser – Select the component (ADO Get Field Value) After selecting the component click Ok or press ENTER Fig. (808) Interaction page - Set the properties and enter the required data as in the image above Fig. (809) Goal Desginer - Steps Tree Select the step (Get Values) We will start now new interaction process to generate new steps to our steps tree. The slow way (Using Mouse): 1 - Click Interact to open the components browser 2 - Select the domain (RecordSet) 3 - Select the component (ADO Get Field Value) The fast way (Using Keyboard shortcuts): 1 - Get the component using its name by typing (ADO Get Field Value) Note : Stop typing when you see the required component is selected Fig. (810) Component Browser – Select the component (ADO Get Field Value) After selecting the component click Ok or press ENTER Fig. (811) Interaction page - Set the properties and enter the required data as in the image above Fig. (812) Goal Desginer - Steps Tree Select the step (Get Values) We will start now new interaction process to generate new steps to our steps tree. The slow way (Using Mouse): 1 - Click Interact to open the components browser 2 - Select the domain (Variables) 3 - Select the component (Numeric To String) The fast way (Using Keyboard shortcuts): 1 - Get the component using its name by typing (Numeric To String) Note : Stop typing when you see the required component is selected Fig. (813) Component Browser – Select the component (Numeric To String) After selecting the component click Ok or press ENTER Fig. (814) Interaction page - Set the properties and enter the required data as in the image above Fig. (815) Goal Desginer - Steps Tree Select the step (Get Values) We will start now new interaction process to generate new steps to our steps tree. The slow way (Using Mouse): 1 - Click Interact to open the components browser 2 - Select the domain (Variables) 3 - Select the component (ALL Trim) The fast way (Using Keyboard shortcuts): 1 - Get the component using its name by typing (ALL Trim) Note : Stop typing when you see the required component is selected Fig. (816) Component Browser – Select the component (ALL Trim) After selecting the component click Ok or press ENTER Fig. (817) Interaction page - Set the properties and enter the required data as in the image above Fig. (818) Goal Desginer - Steps Tree Select the step (get record data) We will start now new interaction process to generate new steps to our steps tree. The slow way (Using Mouse): 1 - Click Interact to open the components browser 2 - Select the domain (Object Oriented Programming (OOP)) 3 - Select the component (Call Object Method) The fast way (Using Keyboard shortcuts): 1 - Get the component using its name by typing (Call Object Method) Note : Stop typing when you see the required component is selected Fig. (819) Component Browser – Select the component (Call Object Method) After selecting the component click Ok or press ENTER Fig. (820) Interaction page - Set the properties and enter the required data as in the image above Fig. (821) Goal Desginer - Steps Tree Select the step (Start Here) We will start now new interaction process to generate new steps to our steps tree. The slow way (Using Mouse): 1 - Click Interact to open the components browser 2 - Select the domain (Control Structure) 3 - Select the component (IF Statement) The fast way (Using Keyboard shortcuts): 1 - Get the component using its name by typing (IF Statement) Note : Stop typing when you see the required component is selected Fig. (822) Component Browser – Select the component (IF Statement) After selecting the component click Ok or press ENTER Fig. (823) Interaction page - Set the properties and enter the required data as in the image above Fig. (824) Goal Desginer - Steps Tree Select the step (Start Here) We will start now new interaction process to generate new steps to our steps tree. The slow way (Using Mouse): 1 - Click Interact to open the components browser 2 - Select the domain (Object Oriented Programming (OOP)) 3 - Select the component (Set Object Data) The fast way (Using Keyboard shortcuts): 1 - Get the component using its name by typing (Set Object Data) Note : Stop typing when you see the required component is selected Fig. (825) Component Browser – Select the component (Set Object Data) After selecting the component click Ok or press ENTER Fig. (826) Interaction page - Set the properties and enter the required data as in the image above Fig. (827) Goal Desginer - Steps Tree Select the step (Start Here) We will start now new interaction process to generate new steps to our steps tree. The slow way (Using Mouse): 1 - Click Interact to open the components browser 2 - Select the domain (Windows) 3 - Select the component (Define New Window) The fast way (Using Keyboard shortcuts): 1 - Get the component using its name by typing (Define New Window) Note : Stop typing when you see the required component is selected Fig. (828) Component Browser – Select the component (Define New Window) After selecting the component click Ok or press ENTER Fig. (829) Interaction page - Set the properties and enter the required data as in the image above Fig. (830) Form Designer Fig. (831) Goal Desginer - Steps Tree Select the step (Window Controls) We will start now new interaction process to generate new steps to our steps tree. The slow way (Using Mouse): 1 - Click Interact to open the components browser 2 - Select the domain (Controls) 3 - Select the component (Image) The fast way (Using Keyboard shortcuts): 1 - Get the component using its name by typing (Image) Note : Stop typing when you see the required component is selected Fig. (832) Component Browser – Select the component (Image) After selecting the component click Ok or press ENTER Fig. (833) Interaction page - Set the properties and enter the required data as in the image above Fig. (834) Form Designer Fig. (835) Goal Desginer - Steps Tree Select the step (Label + Textbox) We will start now new interaction process to generate new steps to our steps tree. The slow way (Using Mouse): 1 - Click Interact to open the components browser 2 - Select the domain (Controls) 3 - Select the component (Label) The fast way (Using Keyboard shortcuts): 1 - Get the component using its name by typing (Label) Note : Stop typing when you see the required component is selected Fig. (836) Component Browser – Select the component (Label) After selecting the component click Ok or press ENTER Fig. (837) Interaction page - Set the properties and enter the required data as in the image above Fig. (838) Goal Desginer - Steps Tree Select the step (Label + Textbox) We will start now new interaction process to generate new steps to our steps tree. The slow way (Using Mouse): 1 - Click Interact to open the components browser 2 - Select the domain (Controls) 3 - Select the component (TextBox) The fast way (Using Keyboard shortcuts): 1 - Get the component using its name by typing (TextBox) Note : Stop typing when you see the required component is selected Fig. (839) Component Browser – Select the component (TextBox) After selecting the component click Ok or press ENTER Fig. (840) Interaction page - Set the properties and enter the required data as in the image above Fig. (841) Goal Desginer - Steps Tree Select the step (Label + Textbox) We will start now new interaction process to generate new steps to our steps tree. The slow way (Using Mouse): 1 - Click Interact to open the components browser 2 - Select the domain (Controls) 3 - Select the component (Label) The fast way (Using Keyboard shortcuts): 1 - Get the component using its name by typing (Label) Note : Stop typing when you see the required component is selected Fig. (842) Component Browser – Select the component (Label) After selecting the component click Ok or press ENTER Fig. (843) Interaction page - Set the properties and enter the required data as in the image above Fig. (844) Goal Desginer - Steps Tree Select the step (Label + Textbox) We will start now new interaction process to generate new steps to our steps tree. The slow way (Using Mouse): 1 - Click Interact to open the components browser 2 - Select the domain (Controls) 3 - Select the component (TextBox) The fast way (Using Keyboard shortcuts): 1 - Get the component using its name by typing (TextBox) Note : Stop typing when you see the required component is selected Fig. (845) Component Browser – Select the component (TextBox) After selecting the component click Ok or press ENTER Fig. (846) Interaction page - Set the properties and enter the required data as in the image above Fig. (847) Goal Desginer - Steps Tree Select the step (Label + Textbox) We will start now new interaction process to generate new steps to our steps tree. The slow way (Using Mouse): 1 - Click Interact to open the components browser 2 - Select the domain (Controls) 3 - Select the component (Label) The fast way (Using Keyboard shortcuts): 1 - Get the component using its name by typing (Label) Note : Stop typing when you see the required component is selected Fig. (848) Component Browser – Select the component (Label) After selecting the component click Ok or press ENTER Fig. (849) Interaction page - Set the properties and enter the required data as in the image above Fig. (850) Goal Desginer - Steps Tree Select the step (Label + Textbox) We will start now new interaction process to generate new steps to our steps tree. The slow way (Using Mouse): 1 - Click Interact to open the components browser 2 - Select the domain (Controls) 3 - Select the component (TextBox) The fast way (Using Keyboard shortcuts): 1 - Get the component using its name by typing (TextBox) Note : Stop typing when you see the required component is selected Fig. (851) Component Browser – Select the component (TextBox) After selecting the component click Ok or press ENTER Fig. (852) Interaction page - Set the properties and enter the required data as in the image above Fig. (853) Goal Desginer - Steps Tree Select the step (Label + Textbox) We will start now new interaction process to generate new steps to our steps tree. The slow way (Using Mouse): 1 - Click Interact to open the components browser 2 - Select the domain (Controls) 3 - Select the component (Label) The fast way (Using Keyboard shortcuts): 1 - Get the component using its name by typing (Label) Note : Stop typing when you see the required component is selected Fig. (854) Component Browser – Select the component (Label) After selecting the component click Ok or press ENTER Fig. (855) Interaction page - Set the properties and enter the required data as in the image above Fig. (856) Goal Desginer - Steps Tree Select the step (Label + Textbox) We will start now new interaction process to generate new steps to our steps tree. The slow way (Using Mouse): 1 - Click Interact to open the components browser 2 - Select the domain (Controls) 3 - Select the component (TextBox) The fast way (Using Keyboard shortcuts): 1 - Get the component using its name by typing (TextBox) Note : Stop typing when you see the required component is selected Fig. (857) Component Browser – Select the component (TextBox) After selecting the component click Ok or press ENTER Fig. (858) Interaction page - Set the properties and enter the required data as in the image above Fig. (859) Goal Desginer - Steps Tree Select the step (Label + Textbox) We will start now new interaction process to generate new steps to our steps tree. The slow way (Using Mouse): 1 - Click Interact to open the components browser 2 - Select the domain (Controls) 3 - Select the component (Label) The fast way (Using Keyboard shortcuts): 1 - Get the component using its name by typing (Label) Note : Stop typing when you see the required component is selected Fig. (860) Component Browser – Select the component (Label) After selecting the component click Ok or press ENTER Fig. (861) Interaction page - Set the properties and enter the required data as in the image above Fig. (862) Goal Desginer - Steps Tree Select the step (Label + Textbox) We will start now new interaction process to generate new steps to our steps tree. The slow way (Using Mouse): 1 - Click Interact to open the components browser 2 - Select the domain (Controls) 3 - Select the component (TextBox) The fast way (Using Keyboard shortcuts): 1 - Get the component using its name by typing (TextBox) Note : Stop typing when you see the required component is selected Fig. (863) Component Browser – Select the component (TextBox) After selecting the component click Ok or press ENTER Fig. (864) Interaction page - Set the properties and enter the required data as in the image above Fig. (865) Goal Desginer - Steps Tree Select the step (Label + Textbox) We will start now new interaction process to generate new steps to our steps tree. The slow way (Using Mouse): 1 - Click Interact to open the components browser 2 - Select the domain (Controls) 3 - Select the component (Label) The fast way (Using Keyboard shortcuts): 1 - Get the component using its name by typing (Label) Note : Stop typing when you see the required component is selected Fig. (866) Component Browser – Select the component (Label) After selecting the component click Ok or press ENTER Fig. (867) Interaction page - Set the properties and enter the required data as in the image above Fig. (868) Goal Desginer - Steps Tree Select the step (Label + Textbox) We will start now new interaction process to generate new steps to our steps tree. The slow way (Using Mouse): 1 - Click Interact to open the components browser 2 - Select the domain (Controls) 3 - Select the component (TextBox) The fast way (Using Keyboard shortcuts): 1 - Get the component using its name by typing (TextBox) Note : Stop typing when you see the required component is selected Fig. (869) Component Browser – Select the component (TextBox) After selecting the component click Ok or press ENTER Fig. (870) Interaction page - Set the properties and enter the required data as in the image above Fig. (871) Goal Desginer - Steps Tree Select the step (Label + Textbox) We will start now new interaction process to generate new steps to our steps tree. The slow way (Using Mouse): 1 - Click Interact to open the components browser 2 - Select the domain (Controls) 3 - Select the component (Label) The fast way (Using Keyboard shortcuts): 1 - Get the component using its name by typing (Label) Note : Stop typing when you see the required component is selected Fig. (872) Component Browser – Select the component (Label) After selecting the component click Ok or press ENTER Fig. (873) Interaction page - Set the properties and enter the required data as in the image above Fig. (874) Goal Desginer - Steps Tree Select the step (Label + Textbox) We will start now new interaction process to generate new steps to our steps tree. The slow way (Using Mouse): 1 - Click Interact to open the components browser 2 - Select the domain (Controls) 3 - Select the component (TextBox) The fast way (Using Keyboard shortcuts): 1 - Get the component using its name by typing (TextBox) Note : Stop typing when you see the required component is selected Fig. (875) Component Browser – Select the component (TextBox) After selecting the component click Ok or press ENTER Fig. (876) Interaction page - Set the properties and enter the required data as in the image above Fig. (877) Goal Desginer - Steps Tree Select the step (Label + Textbox) We will start now new interaction process to generate new steps to our steps tree. The slow way (Using Mouse): 1 - Click Interact to open the components browser 2 - Select the domain (Controls) 3 - Select the component (Label) The fast way (Using Keyboard shortcuts): 1 - Get the component using its name by typing (Label) Note : Stop typing when you see the required component is selected Fig. (878) Component Browser – Select the component (Label) After selecting the component click Ok or press ENTER Fig. (879) Interaction page - Set the properties and enter the required data as in the image above Fig. (880) Goal Desginer - Steps Tree Select the step (Label + Textbox) We will start now new interaction process to generate new steps to our steps tree. The slow way (Using Mouse): 1 - Click Interact to open the components browser 2 - Select the domain (Controls) 3 - Select the component (TextBox) The fast way (Using Keyboard shortcuts): 1 - Get the component using its name by typing (TextBox) Note : Stop typing when you see the required component is selected Fig. (881) Component Browser – Select the component (TextBox) After selecting the component click Ok or press ENTER Fig. (882) Interaction page - Set the properties and enter the required data as in the image above Fig. (883) Goal Desginer - Steps Tree Select the step (Label + Textbox) We will start now new interaction process to generate new steps to our steps tree. The slow way (Using Mouse): 1 - Click Interact to open the components browser 2 - Select the domain (Controls) 3 - Select the component (Label) The fast way (Using Keyboard shortcuts): 1 - Get the component using its name by typing (Label) Note : Stop typing when you see the required component is selected Fig. (884) Component Browser – Select the component (Label) After selecting the component click Ok or press ENTER Fig. (885) Interaction page - Set the properties and enter the required data as in the image above Fig. (886) Goal Desginer - Steps Tree Select the step (Label + Textbox) We will start now new interaction process to generate new steps to our steps tree. The slow way (Using Mouse): 1 - Click Interact to open the components browser 2 - Select the domain (Controls) 3 - Select the component (TextBox) The fast way (Using Keyboard shortcuts): 1 - Get the component using its name by typing (TextBox) Note : Stop typing when you see the required component is selected Fig. (887) Component Browser – Select the component (TextBox) After selecting the component click Ok or press ENTER Fig. (888) Interaction page - Set the properties and enter the required data as in the image above Fig. (889) Goal Desginer - Steps Tree Select the step (Label + Textbox) We will start now new interaction process to generate new steps to our steps tree. The slow way (Using Mouse): 1 - Click Interact to open the components browser 2 - Select the domain (Controls) 3 - Select the component (Label) The fast way (Using Keyboard shortcuts): 1 - Get the component using its name by typing (Label) Note : Stop typing when you see the required component is selected Fig. (890) Component Browser – Select the component (Label) After selecting the component click Ok or press ENTER Fig. (891) Interaction page - Set the properties and enter the required data as in the image above Fig. (892) Goal Desginer - Steps Tree Select the step (Label + Textbox) We will start now new interaction process to generate new steps to our steps tree. The slow way (Using Mouse): 1 - Click Interact to open the components browser 2 - Select the domain (Controls) 3 - Select the component (TextBox) The fast way (Using Keyboard shortcuts): 1 - Get the component using its name by typing (TextBox) Note : Stop typing when you see the required component is selected Fig. (893) Component Browser – Select the component (TextBox) After selecting the component click Ok or press ENTER Fig. (894) Interaction page - Set the properties and enter the required data as in the image above Fig. (895) Goal Desginer - Steps Tree Select the step (Label + Textbox) We will start now new interaction process to generate new steps to our steps tree. The slow way (Using Mouse): 1 - Click Interact to open the components browser 2 - Select the domain (Controls) 3 - Select the component (Label) The fast way (Using Keyboard shortcuts): 1 - Get the component using its name by typing (Label) Note : Stop typing when you see the required component is selected Fig. (896) Component Browser – Select the component (Label) After selecting the component click Ok or press ENTER Fig. (897) Interaction page - Set the properties and enter the required data as in the image above Fig. (898) Goal Desginer - Steps Tree Select the step (Label + Textbox) We will start now new interaction process to generate new steps to our steps tree. The slow way (Using Mouse): 1 - Click Interact to open the components browser 2 - Select the domain (Controls) 3 - Select the component (TextBox) The fast way (Using Keyboard shortcuts): 1 - Get the component using its name by typing (TextBox) Note : Stop typing when you see the required component is selected Fig. (899) Component Browser – Select the component (TextBox) After selecting the component click Ok or press ENTER Fig. (900) Interaction page - Set the properties and enter the required data as in the image above Fig. (901) Goal Desginer - Steps Tree Select the step (Label + Textbox) We will start now new interaction process to generate new steps to our steps tree. The slow way (Using Mouse): 1 - Click Interact to open the components browser 2 - Select the domain (Controls) 3 - Select the component (Label) The fast way (Using Keyboard shortcuts): 1 - Get the component using its name by typing (Label) Note : Stop typing when you see the required component is selected Fig. (902) Component Browser – Select the component (Label) After selecting the component click Ok or press ENTER Fig. (903) Interaction page - Set the properties and enter the required data as in the image above Fig. (904) Goal Desginer - Steps Tree Select the step (Label + Textbox) We will start now new interaction process to generate new steps to our steps tree. The slow way (Using Mouse): 1 - Click Interact to open the components browser 2 - Select the domain (Controls) 3 - Select the component (TextBox) The fast way (Using Keyboard shortcuts): 1 - Get the component using its name by typing (TextBox) Note : Stop typing when you see the required component is selected Fig. (905) Component Browser – Select the component (TextBox) After selecting the component click Ok or press ENTER Fig. (906) Interaction page - Set the properties and enter the required data as in the image above Fig. (907) Goal Desginer - Steps Tree Select the step (Label + Textbox) We will start now new interaction process to generate new steps to our steps tree. The slow way (Using Mouse): 1 - Click Interact to open the components browser 2 - Select the domain (Controls) 3 - Select the component (Label) The fast way (Using Keyboard shortcuts): 1 - Get the component using its name by typing (Label) Note : Stop typing when you see the required component is selected Fig. (908) Component Browser – Select the component (Label) After selecting the component click Ok or press ENTER Fig. (909) Interaction page - Set the properties and enter the required data as in the image above Fig. (910) Goal Desginer - Steps Tree Select the step (Label + Textbox) We will start now new interaction process to generate new steps to our steps tree. The slow way (Using Mouse): 1 - Click Interact to open the components browser 2 - Select the domain (Controls) 3 - Select the component (TextBox) The fast way (Using Keyboard shortcuts): 1 - Get the component using its name by typing (TextBox) Note : Stop typing when you see the required component is selected Fig. (911) Component Browser – Select the component (TextBox) After selecting the component click Ok or press ENTER Fig. (912) Interaction page - Set the properties and enter the required data as in the image above Fig. (913) Goal Desginer - Steps Tree Select the step (Label + Textbox) We will start now new interaction process to generate new steps to our steps tree. The slow way (Using Mouse): 1 - Click Interact to open the components browser 2 - Select the domain (Controls) 3 - Select the component (Label) The fast way (Using Keyboard shortcuts): 1 - Get the component using its name by typing (Label) Note : Stop typing when you see the required component is selected Fig. (914) Component Browser – Select the component (Label) After selecting the component click Ok or press ENTER Fig. (915) Interaction page - Set the properties and enter the required data as in the image above Fig. (916) Goal Desginer - Steps Tree Select the step (Label + Textbox) We will start now new interaction process to generate new steps to our steps tree. The slow way (Using Mouse): 1 - Click Interact to open the components browser 2 - Select the domain (Controls) 3 - Select the component (TextBox) The fast way (Using Keyboard shortcuts): 1 - Get the component using its name by typing (TextBox) Note : Stop typing when you see the required component is selected Fig. (917) Component Browser – Select the component (TextBox) After selecting the component click Ok or press ENTER Fig. (918) Interaction page - Set the properties and enter the required data as in the image above Fig. (919) Goal Desginer - Steps Tree Select the step (Window Controls) We will start now new interaction process to generate new steps to our steps tree. The slow way (Using Mouse): 1 - Click Interact to open the components browser 2 - Select the domain (Controls) 3 - Select the component (Button) The fast way (Using Keyboard shortcuts): 1 - Get the component using its name by typing (Button) Note : Stop typing when you see the required component is selected Fig. (920) Component Browser – Select the component (Button) After selecting the component click Ok or press ENTER Fig. (921) Interaction page - Set the properties and enter the required data as in the image above Fig. (922) Form Designer Fig. (923) Goal Desginer - Steps Tree Select the step (Button Events) We will start now new interaction process to generate new steps to our steps tree. The slow way (Using Mouse): 1 - Click Interact to open the components browser 2 - Select the domain (Events) 3 - Select the component (Button Events) The fast way (Using Keyboard shortcuts): 1 - Get the component using its name by typing (Button Events) Note : Stop typing when you see the required component is selected Fig. (924) Component Browser – Select the component (Button Events) After selecting the component click Ok or press ENTER Fig. (925) Interaction page - Set the properties and enter the required data as in the image above Fig. (926) Goal Desginer - Steps Tree Select the step (Window Controls) We will start now new interaction process to generate new steps to our steps tree. The slow way (Using Mouse): 1 - Click Interact to open the components browser 2 - Select the domain (Controls) 3 - Select the component (Button) The fast way (Using Keyboard shortcuts): 1 - Get the component using its name by typing (Button) Note : Stop typing when you see the required component is selected Fig. (927) Component Browser – Select the component (Button) After selecting the component click Ok or press ENTER Fig. (928) Interaction page - Set the properties and enter the required data as in the image above Fig. (929) Form Designer Fig. (930) Goal Desginer - Steps Tree Select the step (Button Events) We will start now new interaction process to generate new steps to our steps tree. The slow way (Using Mouse): 1 - Click Interact to open the components browser 2 - Select the domain (Events) 3 - Select the component (Button Events) The fast way (Using Keyboard shortcuts): 1 - Get the component using its name by typing (Button Events) Note : Stop typing when you see the required component is selected Fig. (931) Component Browser – Select the component (Button Events) After selecting the component click Ok or press ENTER Fig. (932) Interaction page - Set the properties and enter the required data as in the image above Fig. (933) Goal Desginer - Steps Tree Select the step (Define New Window ( win_edit ) , Title : "Edit Customer Data") We will start now new interaction process to generate new steps to our steps tree. The slow way (Using Mouse): 1 - Click Interact to open the components browser 2 - Select the domain (Windows) 3 - Select the component (Window Class) The fast way (Using Keyboard shortcuts): 1 - Get the component using its name by typing (Window Class) Note : Stop typing when you see the required component is selected Fig. (934) Component Browser – Select the component (Window Class) After selecting the component click Ok or press ENTER Fig. (935) Interaction page - Set the properties and enter the required data as in the image above Fig. (936) Interaction page - Set the properties and enter the required data as in the image above Fig. (937) Interaction page - Set the properties and enter the required data as in the image above Fig. (938) Form Designer Fig. (939) Goal Desginer - Steps Tree Select the step (Load Data) We will start now new interaction process to generate new steps to our steps tree. The slow way (Using Mouse): 1 - Click Interact to open the components browser 2 - Select the domain (Classes) 3 - Select the component (Textbox Class) The fast way (Using Keyboard shortcuts): 1 - Get the component using its name by typing (Textbox Class) Note : Stop typing when you see the required component is selected Fig. (940) Component Browser – Select the component (Textbox Class) After selecting the component click Ok or press ENTER Fig. (941) Interaction page - Set the properties and enter the required data as in the image above Fig. (942) Interaction page - Set the properties and enter the required data as in the image above Fig. (943) Interaction page - Set the properties and enter the required data as in the image above Fig. (944) Goal Desginer - Steps Tree Select the step (Load Data) We will start now new interaction process to generate new steps to our steps tree. The slow way (Using Mouse): 1 - Click Interact to open the components browser 2 - Select the domain (Classes) 3 - Select the component (Textbox Class) The fast way (Using Keyboard shortcuts): 1 - Get the component using its name by typing (Textbox Class) Note : Stop typing when you see the required component is selected Fig. (945) Component Browser – Select the component (Textbox Class) After selecting the component click Ok or press ENTER Fig. (946) Interaction page - Set the properties and enter the required data as in the image above Fig. (947) Interaction page - Set the properties and enter the required data as in the image above Fig. (948) Interaction page - Set the properties and enter the required data as in the image above Fig. (949) Goal Desginer - Steps Tree Select the step (Load Data) We will start now new interaction process to generate new steps to our steps tree. The slow way (Using Mouse): 1 - Click Interact to open the components browser 2 - Select the domain (Classes) 3 - Select the component (Textbox Class) The fast way (Using Keyboard shortcuts): 1 - Get the component using its name by typing (Textbox Class) Note : Stop typing when you see the required component is selected Fig. (950) Component Browser – Select the component (Textbox Class) After selecting the component click Ok or press ENTER Fig. (951) Interaction page - Set the properties and enter the required data as in the image above Fig. (952) Interaction page - Set the properties and enter the required data as in the image above Fig. (953) Interaction page - Set the properties and enter the required data as in the image above Fig. (954) Goal Desginer - Steps Tree Select the step (Load Data) We will start now new interaction process to generate new steps to our steps tree. The slow way (Using Mouse): 1 - Click Interact to open the components browser 2 - Select the domain (Classes) 3 - Select the component (Textbox Class) The fast way (Using Keyboard shortcuts): 1 - Get the component using its name by typing (Textbox Class) Note : Stop typing when you see the required component is selected Fig. (955) Component Browser – Select the component (Textbox Class) After selecting the component click Ok or press ENTER Fig. (956) Interaction page - Set the properties and enter the required data as in the image above Fig. (957) Interaction page - Set the properties and enter the required data as in the image above Fig. (958) Interaction page - Set the properties and enter the required data as in the image above Fig. (959) Goal Desginer - Steps Tree Select the step (Load Data) We will start now new interaction process to generate new steps to our steps tree. The slow way (Using Mouse): 1 - Click Interact to open the components browser 2 - Select the domain (Classes) 3 - Select the component (Textbox Class) The fast way (Using Keyboard shortcuts): 1 - Get the component using its name by typing (Textbox Class) Note : Stop typing when you see the required component is selected Fig. (960) Component Browser – Select the component (Textbox Class) After selecting the component click Ok or press ENTER Fig. (961) Interaction page - Set the properties and enter the required data as in the image above Fig. (962) Interaction page - Set the properties and enter the required data as in the image above Fig. (963) Interaction page - Set the properties and enter the required data as in the image above Fig. (964) Goal Desginer - Steps Tree Select the step (Load Data) We will start now new interaction process to generate new steps to our steps tree. The slow way (Using Mouse): 1 - Click Interact to open the components browser 2 - Select the domain (Classes) 3 - Select the component (Textbox Class) The fast way (Using Keyboard shortcuts): 1 - Get the component using its name by typing (Textbox Class) Note : Stop typing when you see the required component is selected Fig. (965) Component Browser – Select the component (Textbox Class) After selecting the component click Ok or press ENTER Fig. (966) Interaction page - Set the properties and enter the required data as in the image above Fig. (967) Interaction page - Set the properties and enter the required data as in the image above Fig. (968) Interaction page - Set the properties and enter the required data as in the image above Fig. (969) Goal Desginer - Steps Tree Select the step (Load Data) We will start now new interaction process to generate new steps to our steps tree. The slow way (Using Mouse): 1 - Click Interact to open the components browser 2 - Select the domain (Classes) 3 - Select the component (Textbox Class) The fast way (Using Keyboard shortcuts): 1 - Get the component using its name by typing (Textbox Class) Note : Stop typing when you see the required component is selected Fig. (970) Component Browser – Select the component (Textbox Class) After selecting the component click Ok or press ENTER Fig. (971) Interaction page - Set the properties and enter the required data as in the image above Fig. (972) Interaction page - Set the properties and enter the required data as in the image above Fig. (973) Interaction page - Set the properties and enter the required data as in the image above Fig. (974) Goal Desginer - Steps Tree Select the step (Load Data) We will start now new interaction process to generate new steps to our steps tree. The slow way (Using Mouse): 1 - Click Interact to open the components browser 2 - Select the domain (Classes) 3 - Select the component (Textbox Class) The fast way (Using Keyboard shortcuts): 1 - Get the component using its name by typing (Textbox Class) Note : Stop typing when you see the required component is selected Fig. (975) Component Browser – Select the component (Textbox Class) After selecting the component click Ok or press ENTER Fig. (976) Interaction page - Set the properties and enter the required data as in the image above Fig. (977) Interaction page - Set the properties and enter the required data as in the image above Fig. (978) Interaction page - Set the properties and enter the required data as in the image above Fig. (979) Goal Desginer - Steps Tree Select the step (Load Data) We will start now new interaction process to generate new steps to our steps tree. The slow way (Using Mouse): 1 - Click Interact to open the components browser 2 - Select the domain (Classes) 3 - Select the component (Textbox Class) The fast way (Using Keyboard shortcuts): 1 - Get the component using its name by typing (Textbox Class) Note : Stop typing when you see the required component is selected Fig. (980) Component Browser – Select the component (Textbox Class) After selecting the component click Ok or press ENTER Fig. (981) Interaction page - Set the properties and enter the required data as in the image above Fig. (982) Interaction page - Set the properties and enter the required data as in the image above Fig. (983) Interaction page - Set the properties and enter the required data as in the image above Fig. (984) Goal Desginer - Steps Tree Select the step (Load Data) We will start now new interaction process to generate new steps to our steps tree. The slow way (Using Mouse): 1 - Click Interact to open the components browser 2 - Select the domain (Classes) 3 - Select the component (Textbox Class) The fast way (Using Keyboard shortcuts): 1 - Get the component using its name by typing (Textbox Class) Note : Stop typing when you see the required component is selected Fig. (985) Component Browser – Select the component (Textbox Class) After selecting the component click Ok or press ENTER Fig. (986) Interaction page - Set the properties and enter the required data as in the image above Fig. (987) Interaction page - Set the properties and enter the required data as in the image above Fig. (988) Interaction page - Set the properties and enter the required data as in the image above Fig. (989) Goal Desginer - Steps Tree Select the step (Load Data) We will start now new interaction process to generate new steps to our steps tree. The slow way (Using Mouse): 1 - Click Interact to open the components browser 2 - Select the domain (Classes) 3 - Select the component (Textbox Class) The fast way (Using Keyboard shortcuts): 1 - Get the component using its name by typing (Textbox Class) Note : Stop typing when you see the required component is selected Fig. (990) Component Browser – Select the component (Textbox Class) After selecting the component click Ok or press ENTER Fig. (991) Interaction page - Set the properties and enter the required data as in the image above Fig. (992) Interaction page - Set the properties and enter the required data as in the image above Fig. (993) Interaction page - Set the properties and enter the required data as in the image above Fig. (994) Goal Desginer - Steps Tree Select the step (Load Data) We will start now new interaction process to generate new steps to our steps tree. The slow way (Using Mouse): 1 - Click Interact to open the components browser 2 - Select the domain (Classes) 3 - Select the component (Textbox Class) The fast way (Using Keyboard shortcuts): 1 - Get the component using its name by typing (Textbox Class) Note : Stop typing when you see the required component is selected Fig. (995) Component Browser – Select the component (Textbox Class) After selecting the component click Ok or press ENTER Fig. (996) Interaction page - Set the properties and enter the required data as in the image above Fig. (997) Interaction page - Set the properties and enter the required data as in the image above Fig. (998) Interaction page - Set the properties and enter the required data as in the image above Fig. (999) Goal Desginer - Steps Tree Select the step (Load Data) We will start now new interaction process to generate new steps to our steps tree. The slow way (Using Mouse): 1 - Click Interact to open the components browser 2 - Select the domain (Classes) 3 - Select the component (Textbox Class) The fast way (Using Keyboard shortcuts): 1 - Get the component using its name by typing (Textbox Class) Note : Stop typing when you see the required component is selected Fig. (1000) Component Browser – Select the component (Textbox Class) After selecting the component click Ok or press ENTER 3 - Final Steps Tree The First Step Create Objects Create Object oCustomer of Class Customer_Data Define New Window ( win1 ) , Title : "Customers" Window Events Window Properties Window Controls Define New Image ( image1 ) , Image : "image\mainback.jpg" Events Properties START OF MAIN MENU MENU POPUPS DEFINE POPUP "File" POPUP ITEMS Define ITEM ( "About" ) Define ITEM ( "Exit" ) END OF POPUP DEFINE POPUP "Data" POPUP ITEMS Define ITEM ( "Customers List (Browse)" ) Define ITEM ( "Add New Customer" ) END OF POPUP DEFINE POPUP "Reports" POPUP ITEMS Define ITEM ( "Print All Customers Data" ) END OF POPUP END OF MAIN MENU Define New Statusbar Items Define New StatusItem ( "2009, Mahmoud Fayed (msfclipper@yahoo.com)" ) Events Properties End Statusbar Define Notify Menu Of Parent Window : win1 Menu Items Define ITEM ( "Customers List (Browse)" ) Define ITEM ( "Add New Customer" ) Define ITEM ( "Print All Customers Data" ) Define ITEM ( "About" ) Define ITEM ( "Exit" ) End of menu Define Context Menu Of Parent Window : win1 Menu Items Define ITEM ( "Customers List (Browse)" ) Define ITEM ( "Add New Customer" ) Define ITEM ( "Print All Customers Data" ) Define ITEM ( "About" ) Define ITEM ( "Exit" ) End of menu End Of Window win1.Maximize ( ) Activate window Procedures Define Procedure about Start Here ShellAbout, Title "Customers Application", Addition Text "Developed using PWCT (Programming Without Coding Technology)" End of Procedure Define Procedure shutdown Start Here win1.Release ( ) End of Procedure Classes Define Class base_data Declare Class Data Declare Class Methods Method connect Method disconnect End of Class Class Methods Define Method connect Class base_data Start Here Public oCon,oRS oCon = Create New ADODB Connection Open ADODB Connection oCon , Connection String : 'Provider=MSDASQL.1;Persist Security Info=False;Extended Properties="dsn=MS Access Database;uid=";Initial Catalog=data\mydata.mdb' oRS = Create New ADODB RecordSet Object End of Method (Return 0) Define Method disconnect Class base_data Start Here Close ADODB RecordSet oRS Close ADODB Connection oCon Release Variable oCon,oRS End of Method (Return 0) Define Class customer_data From base_data Declare Class Data Data custid Init Value "" Data browsewindow Init Value false Data addnewwindow Init Value false Data editwindow Init Value false Data printwindow Init Value false Declare Class Methods Method browse Method addnew Method addnewclose Method addnewsave Method browseclose Method checkdeledit Method delete Method browseloaddata Method editrec Method editsave Method editclose Method search Method print Method printclose Method preview End of Class Class Methods Define Method browse Class customer_data Start Here IF ( self:browsewindow = false ) Start Here self.browsewindow = true Define New Window ( win_browse ) , Title : "Customers List (Browse)" Window Events Window Properties Window Controls Define New Image ( image1 ) , Image : "image\back.jpg" Events Properties Define TextBox ( text1 ) TextBox EVENTS TextBox Properties Define New Button ( btn5 ) , Caption : "Search" Button Events Event: ON CLICK : Action ocustomer:search() Button Properties Define New Grid ( Grid1 ) , HEADERS : {"Code","Name","Age","Gender","Country","City","Address","Phone","Phone2","Mobile","Mobile2","Company","Job","eMail","WebSite"} Events Event: ON CHANGE : Action ocustomer:checkdeledit() Properties Define New Button ( btn2 ) , Caption : "Add" Button Events Event: ON CLICK : Action ocustomer:addnew() Button Properties Define New Button ( btn3 ) , Caption : "Edit" Button Events Event: ON CLICK : Action ocustomer:editrec() Button Properties Define New Button ( btn4 ) , Caption : "Delete" Button Events Event: ON CLICK : Action ocustomer:delete() Button Properties Define New Button ( btn1 ) , Caption : "Close" Button Events Event: ON CLICK : Action ocustomer:browseclose() Button Properties Define Label ( lbl1 ) , Caption : "Name" Label Events Label Properties End Of Window win_browse.Center ( ) myoutput = ocustomer.browseloaddata() myoutput = ocustomer.checkdeledit() Activate window END OF IF STATEMENT End of Method (Return 0) Define Method addnew Class customer_data Start Here IF ( self:addnewwindow = false ) Start Here self.addnewwindow = true Define New Window ( win_addnew ) , Title : "Add New Customer" Window Events Window Properties Window Controls Define New Image ( image1 ) , Image : "image\back.jpg" Events Properties Label + Textbox Define Label ( lbl1 ) , Caption : "Name" Label Events Label Properties Define TextBox ( text1 ) TextBox EVENTS TextBox Properties Label + Textbox Define Label ( lbl2 ) , Caption : "Age" Label Events Label Properties Define TextBox ( text2 ) TextBox EVENTS TextBox Properties Label + Textbox Define Label ( lbl3 ) , Caption : "Gender" Label Events Label Properties Define TextBox ( text3 ) TextBox EVENTS TextBox Properties Label + Textbox Define Label ( lbl4 ) , Caption : "Country" Label Events Label Properties Define TextBox ( text4 ) TextBox EVENTS TextBox Properties Label + Textbox Define Label ( lbl5 ) , Caption : "City" Label Events Label Properties Define TextBox ( text5 ) TextBox EVENTS TextBox Properties Label + Textbox Define Label ( lbl6 ) , Caption : "Address" Label Events Label Properties Define TextBox ( text6 ) TextBox EVENTS TextBox Properties Label + Textbox Define Label ( lbl7 ) , Caption : "Phone" Label Events Label Properties Define TextBox ( text7 ) TextBox EVENTS TextBox Properties Label + Textbox Define Label ( lbl8 ) , Caption : "Phone2" Label Events Label Properties Define TextBox ( text8 ) TextBox EVENTS TextBox Properties Label + Textbox Define Label ( lbl9 ) , Caption : "Mobile" Label Events Label Properties Define TextBox ( text9 ) TextBox EVENTS TextBox Properties Label + Textbox Define Label ( lbl10 ) , Caption : "Mobile2" Label Events Label Properties Define TextBox ( text10 ) TextBox EVENTS TextBox Properties Label + Textbox Define Label ( lbl11 ) , Caption : "Company" Label Events Label Properties Define TextBox ( text11 ) TextBox EVENTS TextBox Properties Label + Textbox Define Label ( lbl12 ) , Caption : "Job" Label Events Label Properties Define TextBox ( text12 ) TextBox EVENTS TextBox Properties Label + Textbox Define Label ( lbl13 ) , Caption : "Email" Label Events Label Properties Define TextBox ( text13 ) TextBox EVENTS TextBox Properties Label + Textbox Define Label ( lbl14 ) , Caption : "WebSite" Label Events Label Properties Define TextBox ( text14 ) TextBox EVENTS TextBox Properties Define New Button ( btn1 ) , Caption : "Save" Button Events Event: ON CLICK : Action ocustomer:addnewsave() Button Properties Define New Button ( btn2 ) , Caption : "Cancel" Button Events Event: ON CLICK : Action ocustomer:addnewclose() Button Properties End Of Window win_addnew.Center ( ) Activate window self.addnewwindow = false END OF IF STATEMENT End of Method (Return 0) Define Method addnewclose Class customer_data Start Here self.addnewwindow = false win_addnew.Release ( ) End of Method (Return 0) Define Method addnewsave Class customer_data Start Here myoutput = ocustomer.connect() Open Recordset oRS , Connection oCon , CursorType 1 , SQL Statement "Select * from Customers" ADODB RecordSet oRS - Add New Record vName = win_addnew.text1.Value vAge = win_addnew.text2.Value vGender = win_addnew.text3.Value vCountry = win_addnew.text4.Value vCity = win_addnew.text5.Value vAddress = win_addnew.text6.Value vPhone = win_addnew.text7.Value vPhone2 = win_addnew.text8.Value vMobile = win_addnew.text9.Value vMobile2 = win_addnew.text10.Value vCompany = win_addnew.text11.Value vJob = win_addnew.text12.Value vEmail = win_addnew.text13.Value vWebSite = win_addnew.text14.Value ADODB RecordSet (oRS) Set Field ("name") Value To (vName) ADODB RecordSet (oRS) Set Field ("age") Value To (vAge) ADODB RecordSet (oRS) Set Field ("Gender") Value To (vGender) ADODB RecordSet (oRS) Set Field ("Country") Value To (vCountry) ADODB RecordSet (oRS) Set Field ("City") Value To (vCity) ADODB RecordSet (oRS) Set Field ("Address") Value To (vAddress) ADODB RecordSet (oRS) Set Field ("Phone") Value To (vPhone) ADODB RecordSet (oRS) Set Field ("Phone2") Value To (vPhone2) ADODB RecordSet (oRS) Set Field ("Mobile") Value To (vMobile) ADODB RecordSet (oRS) Set Field ("Mobile2") Value To (vMobile2) ADODB RecordSet (oRS) Set Field ("Company") Value To (vCompany) ADODB RecordSet (oRS) Set Field ("Job") Value To (vJob) ADODB RecordSet (oRS) Set Field ("Email") Value To (vEmail) ADODB RecordSet (oRS) Set Field ("Website") Value To (vWebsite) ADODB RecordSet oRS - Update Record myoutput = ocustomer.disconnect() myoutput = ocustomer.browseloaddata() win_addnew.Release ( ) End of Method (Return 0) Define Method browseclose Class customer_data Start Here self.browsewindow = false win_browse.Release ( ) End of Method (Return 0) Define Method checkdeledit Class customer_data Start Here vvalue = win_browse.grid1.Value IF ( vvalue == 0 ) Start Here win_browse.btn3.Enabled := false win_browse.btn4.Enabled := false ELSE Start Here win_browse.btn3.Enabled := true win_browse.btn4.Enabled := true END OF IF STATEMENT End of Method (Return 0) Define Method delete Class customer_data Start Here nvalue = win_browse.grid1.Value IF ( nvalue = 0 ) Start Here Show Message "Please select the record" Title "Sorry" Type: Message Box Return 0 END OF IF STATEMENT Show Message "Are you sure ?" Title "Delete Customer Data" Type: Message Yes/No IF ( myout = true ) Start Here vcode = win_browse.grid1.cell(nvalue,1) myoutput = ocustomer.connect() Open Recordset oRS , Connection oCon , CursorType 1 , SQL Statement "Select * from Customers where custid =" + vcode ADODB RecordSet oRS - Goto First Record ADODB RecordSet oRS - Delete Record ADODB RecordSet oRS - Update Record myoutput = ocustomer.disconnect() myoutput = ocustomer.browseloaddata() END OF IF STATEMENT End of Method (Return 0) Define Method browseloaddata Class customer_data Start Here IF ( self:browsewindow = true ) Start Here win_browse.grid1.DeleteAllItems ( ) Load Data myoutput = ocustomer.connect() Open Recordset oRS , Connection oCon , CursorType 1 , SQL Statement "Select * from Customers" mymax := ADODB RecordSet (oRS) , Get Records Count FOR LOOP ( From x = 1 To mymax Step 1) Start Here Add data to grid vname = ADODB RecordSet (oRS) Get Field ("name") Value vage = ADODB RecordSet (oRS) Get Field ("age") Value vgender = ADODB RecordSet (oRS) Get Field ("gender") Value vcountry = ADODB RecordSet (oRS) Get Field ("country") Value vcity = ADODB RecordSet (oRS) Get Field ("city") Value vaddress = ADODB RecordSet (oRS) Get Field ("address") Value vphone = ADODB RecordSet (oRS) Get Field ("phone") Value vphone2 = ADODB RecordSet (oRS) Get Field ("phone2") Value vmobile = ADODB RecordSet (oRS) Get Field ("mobile") Value vmobile2 = ADODB RecordSet (oRS) Get Field ("mobile2") Value vcompany = ADODB RecordSet (oRS) Get Field ("company") Value vjob = ADODB RecordSet (oRS) Get Field ("job") Value vemail = ADODB RecordSet (oRS) Get Field ("email") Value vwebsite = ADODB RecordSet (oRS) Get Field ("website") Value vcode = ADODB RecordSet (oRS) Get Field ("custid") Value vcode = CONVERT vcode TO STRING vcode = All Trim vcode win_browse.grid1.AddItem ( {vcode,vname,vage,vgender,vcountry,vcity,vaddress,vphone,vphone2,vmobile,vmobile2,vcompany,vjob,vemail,vwebsite} ) ADODB RecordSet oRS - Goto Next Record End of For Loop myoutput = ocustomer.disconnect() END OF IF STATEMENT End of Method (Return 0) Define Method editrec Class customer_data Start Here nvalue = win_browse.grid1.Value IF ( nvalue = 0 ) Start Here Show Message "Please select the record" Title "Sorry" Type: Message Box Return 0 END OF IF STATEMENT get record data vcode = win_browse.grid1.cell(nvalue,1) self.custid = vcode myoutput = ocustomer.connect() Open Recordset oRS , Connection oCon , CursorType 1 , SQL Statement "Select * from Customers where c ADODB RecordSet oRS - Goto First Record Get Values vname = ADODB RecordSet (oRS) Get Field ("name") Value vage = ADODB RecordSet (oRS) Get Field ("age") Value vgender = ADODB RecordSet (oRS) Get Field ("gender") Value vcountry = ADODB RecordSet (oRS) Get Field ("country") Value vcity = ADODB RecordSet (oRS) Get Field ("city") Value vaddress = ADODB RecordSet (oRS) Get Field ("address") Value vphone = ADODB RecordSet (oRS) Get Field ("phone") Value vphone2 = ADODB RecordSet (oRS) Get Field ("phone2") Value vmobile = ADODB RecordSet (oRS) Get Field ("mobile") Value vmobile2 = ADODB RecordSet (oRS) Get Field ("mobile2") Value vcompany = ADODB RecordSet (oRS) Get Field ("company") Value vjob = ADODB RecordSet (oRS) Get Field ("job") Value vemail = ADODB RecordSet (oRS) Get Field ("email") Value vwebsite = ADODB RecordSet (oRS) Get Field ("website") Value vcode = ADODB RecordSet (oRS) Get Field ("custid") Value vcode = CONVERT vcode TO STRING vcode = All Trim vcode myoutput = ocustomer.disconnect() IF ( self:editwindow = false ) Start Here self.editwindow = true Define New Window ( win_edit ) , Title : "Edit Customer Data" Window Events Window Properties Window Controls Define New Image ( image1 ) , Image : "image\back.jpg" Events Properties Label + Textbox Define Label ( lbl1 ) , Caption : "Name" Label Events Label Properties Define TextBox ( text1 ) TextBox EVENTS TextBox Properties Label + Textbox Define Label ( lbl2 ) , Caption : "Age" Label Events Label Properties Define TextBox ( text2 ) TextBox EVENTS TextBox Properties Label + Textbox Define Label ( lbl3 ) , Caption : "Gender" Label Events Label Properties Define TextBox ( text3 ) TextBox EVENTS TextBox Properties Label + Textbox Define Label ( lbl4 ) , Caption : "Country" Label Events Label Properties Define TextBox ( text4 ) TextBox EVENTS TextBox Properties Label + Textbox Define Label ( lbl5 ) , Caption : "City" Label Events Label Properties Define TextBox ( text5 ) TextBox EVENTS TextBox Properties Label + Textbox Define Label ( lbl6 ) , Caption : "Address" Label Events Label Properties Define TextBox ( text6 ) TextBox EVENTS TextBox Properties Label + Textbox Define Label ( lbl7 ) , Caption : "Phone" Label Events Label Properties Define TextBox ( text7 ) TextBox EVENTS TextBox Properties Label + Textbox Define Label ( lbl8 ) , Caption : "Phone2" Label Events Label Properties Define TextBox ( text8 ) TextBox EVENTS TextBox Properties Label + Textbox Define Label ( lbl9 ) , Caption : "Mobile" Label Events Label Properties Define TextBox ( text9 ) TextBox EVENTS TextBox Properties Label + Textbox Define Label ( lbl10 ) , Caption : "Mobile2" Label Events Label Properties Define TextBox ( text10 ) TextBox EVENTS TextBox Properties Label + Textbox Define Label ( lbl11 ) , Caption : "Company" Label Events Label Properties Define TextBox ( text11 ) TextBox EVENTS TextBox Properties Label + Textbox Define Label ( lbl12 ) , Caption : "Job" Label Events Label Properties Define TextBox ( text12 ) TextBox EVENTS TextBox Properties Label + Textbox Define Label ( lbl13 ) , Caption : "Email" Label Events Label Properties Define TextBox ( text13 ) TextBox EVENTS TextBox Properties Label + Textbox Define Label ( lbl14 ) , Caption : "WebSite" Label Events Label Properties Define TextBox ( text14 ) TextBox EVENTS TextBox Properties Define New Button ( btn1 ) , Caption : "Save" Button Events Event: ON CLICK : Action ocustomer:editsave() Button Properties Define New Button ( btn2 ) , Caption : "Cancel" Button Events Event: ON CLICK : Action ocustomer:editclose() Button Properties End Of Window win_edit.Center ( ) Load Data win_edit.text1.Value := vname win_edit.text2.Value := vage win_edit.text3.Value := vgender win_edit.text4.Value := vcountry win_edit.text5.Value := vcity win_edit.text6.Value := vaddress win_edit.text7.Value := vphone win_edit.text8.Value := vphone2 win_edit.text9.Value := vmobile win_edit.text10.Value := vmobile2 win_edit.text11.Value := vcompany win_edit.text12.Value := vjob win_edit.text13.Value := vemail win_edit.text14.Value := vwebsite Activate window END OF IF STATEMENT End of Method (Return 0) Define Method editsave Class customer_data Start Here myoutput = ocustomer.browseloaddata() myoutput = ocustomer.editclose() End of Method (Return 0) Define Method editclose Class customer_data Start Here self.editwindow = false win_edit.Release ( ) End of Method (Return 0) Define Method search Class customer_data Start Here myvalue = win_browse.text1.Value myvalue = All Trim myvalue myoutput = ocustomer.connect() Open Recordset oRS , Connection oCon , CursorType 1 , SQL Statement "Select * from Customers where name like '" + myvalue + "%'" Load Data mymax := ADODB RecordSet (oRS) , Get Records Count IF ( mymax = 0 ) Start Here Show Message "No matches found" Title "Sorry" Type: Message Box Return 0 END OF IF STATEMENT win_browse.grid1.DeleteAllItems ( ) ADODB RecordSet oRS - Goto First Record FOR LOOP ( From x = 1 To mymax Step 1) Start Here Add data to grid vname = ADODB RecordSet (oRS) Get Field ("name") Value vage = ADODB RecordSet (oRS) Get Field ("age") Value vgender = ADODB RecordSet (oRS) Get Field ("gender") Value vcountry = ADODB RecordSet (oRS) Get Field ("country") Value vcity = ADODB RecordSet (oRS) Get Field ("city") Value vaddress = ADODB RecordSet (oRS) Get Field ("address") Value vphone = ADODB RecordSet (oRS) Get Field ("phone") Value vphone2 = ADODB RecordSet (oRS) Get Field ("phone2") Value vmobile = ADODB RecordSet (oRS) Get Field ("mobile") Value vmobile2 = ADODB RecordSet (oRS) Get Field ("mobile2") Value vcompany = ADODB RecordSet (oRS) Get Field ("company") Value vjob = ADODB RecordSet (oRS) Get Field ("job") Value vemail = ADODB RecordSet (oRS) Get Field ("email") Value vwebsite = ADODB RecordSet (oRS) Get Field ("website") Value vcode = ADODB RecordSet (oRS) Get Field ("custid") Value vcode = CONVERT vcode TO STRING vcode = All Trim vcode win_browse.grid1.AddItem ( {vcode,vname,vage,vgender,vcountry,vcity,vaddress,vphone,vphone2,vmobile,vmobile2,vcompany,vjob,vemail,vwebsite} ) ADODB RecordSet oRS - Goto Next Record End of For Loop myoutput = ocustomer.disconnect() End of Method (Return 0) Define Method print Class customer_data Start Here IF ( self:printwindow = false ) Start Here self.printwindow = true Define New Window ( win_print ) , Title : "Print all customers data" Window Events Window Properties Window Controls Define New Image ( image1 ) , Image : "image\back.jpg" Events Properties Define New Button ( btn1 ) , Caption : "Close" Button Events Event: ON CLICK : Action ocustomer:printclose() Button Properties Define New Button ( btn2 ) , Caption : "Preview" Button Events Event: ON CLICK : Action ocustomer:preview() Button Properties Active Control ( oActiveX ) End Of Window win_print.Center ( ) Activate window END OF IF STATEMENT End of Method (Return 0) Define Method printclose Class customer_data Start Here self.printwindow = false win_print.Release ( ) End of Method (Return 0) Define Method preview Class customer_data Start Here StartUpFolder := Get StartUp Folder Crystal Reports 10, Object oActivex, View Report "Report\Report1.RPT" , Database Location = startupfolder + "\Data\mydata.mdb" End of Method (Return 0) 4 - Application during the runtime
Fig. (1001) Application during the runtime
Fig. (1002) Application during the runtime
Fig. (1003) Application during the runtime
Fig. (1004) Application during the runtime
Fig. (1005) Application during the runtime
Fig. (1006) Application during the runtime
Fig. (1007) Application during the runtime
Fig. (1008) Application during the runtime
Fig. (1009) Application during the runtime
Fig. (1010) Application during the runtime
|