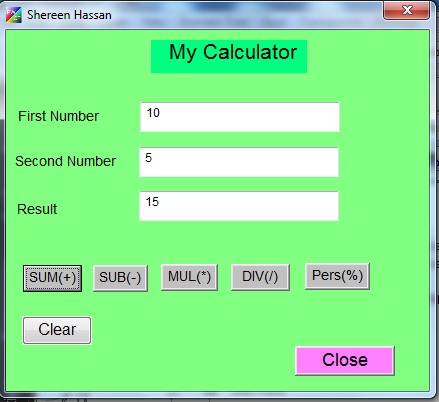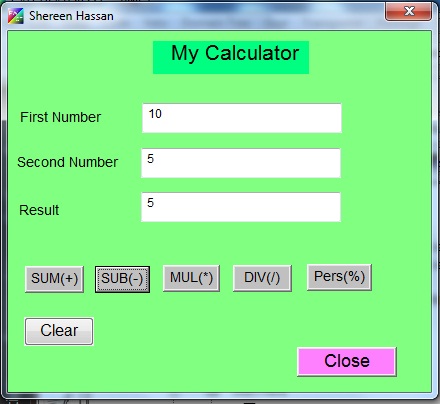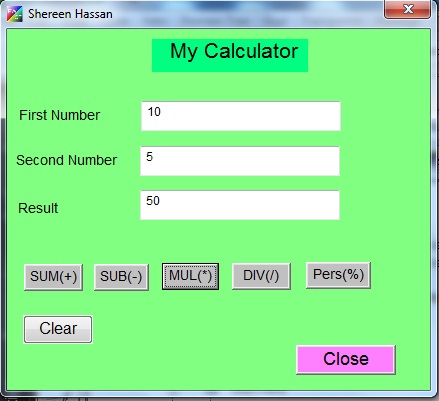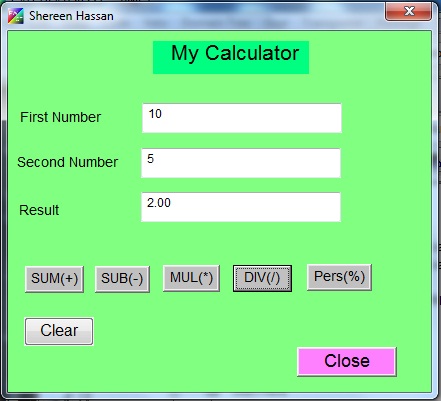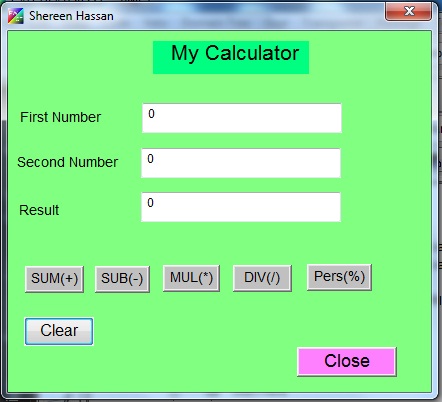|
PWCT 1.9 Art Documentation ( https://doublesvsoop.sourceforge.net ) Free and Open-Source Software ( GNU General Public License ) _____________________________________________________________________________________ Table of contents 1 - Introduction 2 - Implementation steps 3 - Final Steps Tree 4 - Application during the runtime 1 - Introduction In this lesson we are going to create simple calculator. 2 - Implementation Steps Fig. (1) Goal Desginer - Steps Tree Select the step (The First Step) We will start now new interaction process to generate new steps to our steps tree. The slow way (Using Mouse): 1 - Click Interact to open the components browser 2 - Select the domain (Windows) 3 - Select the component (Define New Window) The fast way (Using Keyboard shortcuts): 1 - Get the component using its name by typing (Define New Window) Note : Stop typing when you see the required component is selected Fig. (2) Component Browser – Select the component (Define New Window) After selecting the component click Ok or press ENTER Fig. (3) Interaction page - Set the properties and enter the required data as in the image above Fig. (4) Form Designer Fig. (5) Goal Desginer - Steps Tree Select the step (Window Controls) We will start now new interaction process to generate new steps to our steps tree. The slow way (Using Mouse): 1 - Click Interact to open the components browser 2 - Select the domain (Controls) 3 - Select the component (Label) The fast way (Using Keyboard shortcuts): 1 - Get the component using its name by typing (Label) Note : Stop typing when you see the required component is selected Fig. (6) Component Browser – Select the component (Label) After selecting the component click Ok or press ENTER Fig. (7) Interaction page - Set the properties and enter the required data as in the image above Fig. (8) Form Designer Fig. (9) Goal Desginer - Steps Tree Select the step (Window Controls) We will start now new interaction process to generate new steps to our steps tree. The slow way (Using Mouse): 1 - Click Interact to open the components browser 2 - Select the domain (Controls) 3 - Select the component (Label) The fast way (Using Keyboard shortcuts): 1 - Get the component using its name by typing (Label) Note : Stop typing when you see the required component is selected Fig. (10) Component Browser – Select the component (Label) After selecting the component click Ok or press ENTER Fig. (11) Interaction page - Set the properties and enter the required data as in the image above Fig. (12) Form Designer Fig. (13) Goal Desginer - Steps Tree Select the step (Window Controls) We will start now new interaction process to generate new steps to our steps tree. The slow way (Using Mouse): 1 - Click Interact to open the components browser 2 - Select the domain (Controls) 3 - Select the component (Label) The fast way (Using Keyboard shortcuts): 1 - Get the component using its name by typing (Label) Note : Stop typing when you see the required component is selected Fig. (14) Component Browser – Select the component (Label) After selecting the component click Ok or press ENTER Fig. (15) Interaction page - Set the properties and enter the required data as in the image above Fig. (16) Form Designer Fig. (17) Goal Desginer - Steps Tree Select the step (Window Controls) We will start now new interaction process to generate new steps to our steps tree. The slow way (Using Mouse): 1 - Click Interact to open the components browser 2 - Select the domain (Controls) 3 - Select the component (Label) The fast way (Using Keyboard shortcuts): 1 - Get the component using its name by typing (Label) Note : Stop typing when you see the required component is selected Fig. (18) Component Browser – Select the component (Label) After selecting the component click Ok or press ENTER Fig. (19) Interaction page - Set the properties and enter the required data as in the image above Fig. (20) Form Designer Fig. (21) Goal Desginer - Steps Tree Select the step (Window Controls) We will start now new interaction process to generate new steps to our steps tree. The slow way (Using Mouse): 1 - Click Interact to open the components browser 2 - Select the domain (Controls) 3 - Select the component (TextBox) The fast way (Using Keyboard shortcuts): 1 - Get the component using its name by typing (TextBox) Note : Stop typing when you see the required component is selected Fig. (22) Component Browser – Select the component (TextBox) After selecting the component click Ok or press ENTER Fig. (23) Interaction page - Set the properties and enter the required data as in the image above Fig. (24) Form Designer Fig. (25) Goal Desginer - Steps Tree Select the step (Window Controls) We will start now new interaction process to generate new steps to our steps tree. The slow way (Using Mouse): 1 - Click Interact to open the components browser 2 - Select the domain (Controls) 3 - Select the component (TextBox) The fast way (Using Keyboard shortcuts): 1 - Get the component using its name by typing (TextBox) Note : Stop typing when you see the required component is selected Fig. (26) Component Browser – Select the component (TextBox) After selecting the component click Ok or press ENTER Fig. (27) Interaction page - Set the properties and enter the required data as in the image above Fig. (28) Form Designer Fig. (29) Goal Desginer - Steps Tree Select the step (Window Controls) We will start now new interaction process to generate new steps to our steps tree. The slow way (Using Mouse): 1 - Click Interact to open the components browser 2 - Select the domain (Controls) 3 - Select the component (TextBox) The fast way (Using Keyboard shortcuts): 1 - Get the component using its name by typing (TextBox) Note : Stop typing when you see the required component is selected Fig. (30) Component Browser – Select the component (TextBox) After selecting the component click Ok or press ENTER Fig. (31) Interaction page - Set the properties and enter the required data as in the image above Fig. (32) Form Designer Fig. (33) Goal Desginer - Steps Tree Select the step (Window Controls) We will start now new interaction process to generate new steps to our steps tree. The slow way (Using Mouse): 1 - Click Interact to open the components browser 2 - Select the domain (Controls) 3 - Select the component (Button) The fast way (Using Keyboard shortcuts): 1 - Get the component using its name by typing (Button) Note : Stop typing when you see the required component is selected Fig. (34) Component Browser – Select the component (Button) After selecting the component click Ok or press ENTER Fig. (35) Interaction page - Set the properties and enter the required data as in the image above Fig. (36) Form Designer Fig. (37) Goal Desginer - Steps Tree Select the step (Button Events) We will start now new interaction process to generate new steps to our steps tree. The slow way (Using Mouse): 1 - Click Interact to open the components browser 2 - Select the domain (Events) 3 - Select the component (Button Events) The fast way (Using Keyboard shortcuts): 1 - Get the component using its name by typing (Button Events) Note : Stop typing when you see the required component is selected Fig. (38) Component Browser – Select the component (Button Events) After selecting the component click Ok or press ENTER Fig. (39) Interaction page - Set the properties and enter the required data as in the image above Fig. (40) Goal Desginer - Steps Tree Select the step (Window Controls) We will start now new interaction process to generate new steps to our steps tree. The slow way (Using Mouse): 1 - Click Interact to open the components browser 2 - Select the domain (Controls) 3 - Select the component (Button) The fast way (Using Keyboard shortcuts): 1 - Get the component using its name by typing (Button) Note : Stop typing when you see the required component is selected Fig. (41) Component Browser – Select the component (Button) After selecting the component click Ok or press ENTER Fig. (42) Interaction page - Set the properties and enter the required data as in the image above Fig. (43) Form Designer Fig. (44) Goal Desginer - Steps Tree Select the step (Button Events) We will start now new interaction process to generate new steps to our steps tree. The slow way (Using Mouse): 1 - Click Interact to open the components browser 2 - Select the domain (Events) 3 - Select the component (Button Events) The fast way (Using Keyboard shortcuts): 1 - Get the component using its name by typing (Button Events) Note : Stop typing when you see the required component is selected Fig. (45) Component Browser – Select the component (Button Events) After selecting the component click Ok or press ENTER Fig. (46) Interaction page - Set the properties and enter the required data as in the image above Fig. (47) Goal Desginer - Steps Tree Select the step (Window Controls) We will start now new interaction process to generate new steps to our steps tree. The slow way (Using Mouse): 1 - Click Interact to open the components browser 2 - Select the domain (Controls) 3 - Select the component (Button) The fast way (Using Keyboard shortcuts): 1 - Get the component using its name by typing (Button) Note : Stop typing when you see the required component is selected Fig. (48) Component Browser – Select the component (Button) After selecting the component click Ok or press ENTER Fig. (49) Interaction page - Set the properties and enter the required data as in the image above Fig. (50) Form Designer Fig. (51) Goal Desginer - Steps Tree Select the step (Button Events) We will start now new interaction process to generate new steps to our steps tree. The slow way (Using Mouse): 1 - Click Interact to open the components browser 2 - Select the domain (Events) 3 - Select the component (Button Events) The fast way (Using Keyboard shortcuts): 1 - Get the component using its name by typing (Button Events) Note : Stop typing when you see the required component is selected Fig. (52) Component Browser – Select the component (Button Events) After selecting the component click Ok or press ENTER Fig. (53) Interaction page - Set the properties and enter the required data as in the image above Fig. (54) Goal Desginer - Steps Tree Select the step (Window Controls) We will start now new interaction process to generate new steps to our steps tree. The slow way (Using Mouse): 1 - Click Interact to open the components browser 2 - Select the domain (Controls) 3 - Select the component (Button) The fast way (Using Keyboard shortcuts): 1 - Get the component using its name by typing (Button) Note : Stop typing when you see the required component is selected Fig. (55) Component Browser – Select the component (Button) After selecting the component click Ok or press ENTER Fig. (56) Interaction page - Set the properties and enter the required data as in the image above Fig. (57) Form Designer Fig. (58) Goal Desginer - Steps Tree Select the step (Button Events) We will start now new interaction process to generate new steps to our steps tree. The slow way (Using Mouse): 1 - Click Interact to open the components browser 2 - Select the domain (Events) 3 - Select the component (Button Events) The fast way (Using Keyboard shortcuts): 1 - Get the component using its name by typing (Button Events) Note : Stop typing when you see the required component is selected Fig. (59) Component Browser – Select the component (Button Events) After selecting the component click Ok or press ENTER Fig. (60) Interaction page - Set the properties and enter the required data as in the image above Fig. (61) Goal Desginer - Steps Tree Select the step (Window Controls) We will start now new interaction process to generate new steps to our steps tree. The slow way (Using Mouse): 1 - Click Interact to open the components browser 2 - Select the domain (Controls) 3 - Select the component (Button) The fast way (Using Keyboard shortcuts): 1 - Get the component using its name by typing (Button) Note : Stop typing when you see the required component is selected Fig. (62) Component Browser – Select the component (Button) After selecting the component click Ok or press ENTER Fig. (63) Interaction page - Set the properties and enter the required data as in the image above Fig. (64) Form Designer Fig. (65) Goal Desginer - Steps Tree Select the step (Button Events) We will start now new interaction process to generate new steps to our steps tree. The slow way (Using Mouse): 1 - Click Interact to open the components browser 2 - Select the domain (Events) 3 - Select the component (Button Events) The fast way (Using Keyboard shortcuts): 1 - Get the component using its name by typing (Button Events) Note : Stop typing when you see the required component is selected Fig. (66) Component Browser – Select the component (Button Events) After selecting the component click Ok or press ENTER Fig. (67) Interaction page - Set the properties and enter the required data as in the image above Fig. (68) Goal Desginer - Steps Tree Select the step (Window Controls) We will start now new interaction process to generate new steps to our steps tree. The slow way (Using Mouse): 1 - Click Interact to open the components browser 2 - Select the domain (Controls) 3 - Select the component (Button) The fast way (Using Keyboard shortcuts): 1 - Get the component using its name by typing (Button) Note : Stop typing when you see the required component is selected Fig. (69) Component Browser – Select the component (Button) After selecting the component click Ok or press ENTER Fig. (70) Interaction page - Set the properties and enter the required data as in the image above Fig. (71) Form Designer Fig. (72) Goal Desginer - Steps Tree Select the step (Button Events) We will start now new interaction process to generate new steps to our steps tree. The slow way (Using Mouse): 1 - Click Interact to open the components browser 2 - Select the domain (Events) 3 - Select the component (Button Events) The fast way (Using Keyboard shortcuts): 1 - Get the component using its name by typing (Button Events) Note : Stop typing when you see the required component is selected Fig. (73) Component Browser – Select the component (Button Events) After selecting the component click Ok or press ENTER Fig. (74) Interaction page - Set the properties and enter the required data as in the image above Fig. (75) Goal Desginer - Steps Tree Select the step (Window Controls) We will start now new interaction process to generate new steps to our steps tree. The slow way (Using Mouse): 1 - Click Interact to open the components browser 2 - Select the domain (Controls) 3 - Select the component (Button) The fast way (Using Keyboard shortcuts): 1 - Get the component using its name by typing (Button) Note : Stop typing when you see the required component is selected Fig. (76) Component Browser – Select the component (Button) After selecting the component click Ok or press ENTER Fig. (77) Interaction page - Set the properties and enter the required data as in the image above Fig. (78) Form Designer Fig. (79) Goal Desginer - Steps Tree Select the step (Button Events) We will start now new interaction process to generate new steps to our steps tree. The slow way (Using Mouse): 1 - Click Interact to open the components browser 2 - Select the domain (Events) 3 - Select the component (Button Events) The fast way (Using Keyboard shortcuts): 1 - Get the component using its name by typing (Button Events) Note : Stop typing when you see the required component is selected Fig. (80) Component Browser – Select the component (Button Events) After selecting the component click Ok or press ENTER Fig. (81) Interaction page - Set the properties and enter the required data as in the image above Fig. (82) Goal Desginer - Steps Tree Select the step (Procedures) We will start now new interaction process to generate new steps to our steps tree. The slow way (Using Mouse): 1 - Click Interact to open the components browser 2 - Select the domain (Structure Programming) 3 - Select the component (Define Procedure) The fast way (Using Keyboard shortcuts): 1 - Get the component using its name by typing (Define Procedure) Note : Stop typing when you see the required component is selected Fig. (83) Component Browser – Select the component (Define Procedure) After selecting the component click Ok or press ENTER Fig. (84) Interaction page - Set the properties and enter the required data as in the image above Fig. (85) Goal Desginer - Steps Tree Select the step (Start Here) We will start now new interaction process to generate new steps to our steps tree. The slow way (Using Mouse): 1 - Click Interact to open the components browser 2 - Select the domain (Windows) 3 - Select the component (Window Class) The fast way (Using Keyboard shortcuts): 1 - Get the component using its name by typing (Window Class) Note : Stop typing when you see the required component is selected Fig. (86) Component Browser – Select the component (Window Class) After selecting the component click Ok or press ENTER Fig. (87) Interaction page - Set the properties and enter the required data as in the image above Fig. (88) Interaction page - Set the properties and enter the required data as in the image above Fig. (89) Interaction page - Set the properties and enter the required data as in the image above Fig. (90) Goal Desginer - Steps Tree Select the step (Procedures) We will start now new interaction process to generate new steps to our steps tree. The slow way (Using Mouse): 1 - Click Interact to open the components browser 2 - Select the domain (Structure Programming) 3 - Select the component (Define Procedure) The fast way (Using Keyboard shortcuts): 1 - Get the component using its name by typing (Define Procedure) Note : Stop typing when you see the required component is selected Fig. (91) Component Browser – Select the component (Define Procedure) After selecting the component click Ok or press ENTER Fig. (92) Interaction page - Set the properties and enter the required data as in the image above Fig. (93) Goal Desginer - Steps Tree Select the step (Start Here) We will start now new interaction process to generate new steps to our steps tree. The slow way (Using Mouse): 1 - Click Interact to open the components browser 2 - Select the domain (Variables) 3 - Select the component (String To Numeric) The fast way (Using Keyboard shortcuts): 1 - Get the component using its name by typing (String To Numeric) Note : Stop typing when you see the required component is selected Fig. (94) Component Browser – Select the component (String To Numeric) After selecting the component click Ok or press ENTER Fig. (95) Interaction page - Set the properties and enter the required data as in the image above Fig. (96) Goal Desginer - Steps Tree Select the step (Start Here) We will start now new interaction process to generate new steps to our steps tree. The slow way (Using Mouse): 1 - Click Interact to open the components browser 2 - Select the domain (Variables) 3 - Select the component (String To Numeric) The fast way (Using Keyboard shortcuts): 1 - Get the component using its name by typing (String To Numeric) Note : Stop typing when you see the required component is selected Fig. (97) Component Browser – Select the component (String To Numeric) After selecting the component click Ok or press ENTER Fig. (98) Interaction page - Set the properties and enter the required data as in the image above Fig. (99) Goal Desginer - Steps Tree Select the step (Start Here) We will start now new interaction process to generate new steps to our steps tree. The slow way (Using Mouse): 1 - Click Interact to open the components browser 2 - Select the domain (Variables) 3 - Select the component (Assignment) The fast way (Using Keyboard shortcuts): 1 - Get the component using its name by typing (Assignment) Note : Stop typing when you see the required component is selected Fig. (100) Component Browser – Select the component (Assignment) After selecting the component click Ok or press ENTER Fig. (101) Interaction page - Set the properties and enter the required data as in the image above Fig. (102) Goal Desginer - Steps Tree Select the step (Start Here) We will start now new interaction process to generate new steps to our steps tree. The slow way (Using Mouse): 1 - Click Interact to open the components browser 2 - Select the domain (Variables) 3 - Select the component (Numeric To String) The fast way (Using Keyboard shortcuts): 1 - Get the component using its name by typing (Numeric To String) Note : Stop typing when you see the required component is selected Fig. (103) Component Browser – Select the component (Numeric To String) After selecting the component click Ok or press ENTER Fig. (104) Interaction page - Set the properties and enter the required data as in the image above Fig. (105) Goal Desginer - Steps Tree Select the step (Start Here) We will start now new interaction process to generate new steps to our steps tree. The slow way (Using Mouse): 1 - Click Interact to open the components browser 2 - Select the domain (Variables) 3 - Select the component (ALL Trim) The fast way (Using Keyboard shortcuts): 1 - Get the component using its name by typing (ALL Trim) Note : Stop typing when you see the required component is selected Fig. (106) Component Browser – Select the component (ALL Trim) After selecting the component click Ok or press ENTER Fig. (107) Interaction page - Set the properties and enter the required data as in the image above Fig. (108) Goal Desginer - Steps Tree Select the step (Start Here) We will start now new interaction process to generate new steps to our steps tree. The slow way (Using Mouse): 1 - Click Interact to open the components browser 2 - Select the domain (Classes) 3 - Select the component (Textbox Class) The fast way (Using Keyboard shortcuts): 1 - Get the component using its name by typing (Textbox Class) Note : Stop typing when you see the required component is selected Fig. (109) Component Browser – Select the component (Textbox Class) After selecting the component click Ok or press ENTER Fig. (110) Interaction page - Set the properties and enter the required data as in the image above Fig. (111) Interaction page - Set the properties and enter the required data as in the image above Fig. (112) Interaction page - Set the properties and enter the required data as in the image above Fig. (113) Goal Desginer - Steps Tree Select the step (Procedures) We will start now new interaction process to generate new steps to our steps tree. The slow way (Using Mouse): 1 - Click Interact to open the components browser 2 - Select the domain (Structure Programming) 3 - Select the component (Define Procedure) The fast way (Using Keyboard shortcuts): 1 - Get the component using its name by typing (Define Procedure) Note : Stop typing when you see the required component is selected Fig. (114) Component Browser – Select the component (Define Procedure) After selecting the component click Ok or press ENTER Fig. (115) Interaction page - Set the properties and enter the required data as in the image above Fig. (116) Goal Desginer - Steps Tree Select the step (Start Here) We will start now new interaction process to generate new steps to our steps tree. The slow way (Using Mouse): 1 - Click Interact to open the components browser 2 - Select the domain (Variables) 3 - Select the component (String To Numeric) The fast way (Using Keyboard shortcuts): 1 - Get the component using its name by typing (String To Numeric) Note : Stop typing when you see the required component is selected Fig. (117) Component Browser – Select the component (String To Numeric) After selecting the component click Ok or press ENTER Fig. (118) Interaction page - Set the properties and enter the required data as in the image above Fig. (119) Goal Desginer - Steps Tree Select the step (Start Here) We will start now new interaction process to generate new steps to our steps tree. The slow way (Using Mouse): 1 - Click Interact to open the components browser 2 - Select the domain (Variables) 3 - Select the component (String To Numeric) The fast way (Using Keyboard shortcuts): 1 - Get the component using its name by typing (String To Numeric) Note : Stop typing when you see the required component is selected Fig. (120) Component Browser – Select the component (String To Numeric) After selecting the component click Ok or press ENTER Fig. (121) Interaction page - Set the properties and enter the required data as in the image above Fig. (122) Goal Desginer - Steps Tree Select the step (Start Here) We will start now new interaction process to generate new steps to our steps tree. The slow way (Using Mouse): 1 - Click Interact to open the components browser 2 - Select the domain (Variables) 3 - Select the component (Assignment) The fast way (Using Keyboard shortcuts): 1 - Get the component using its name by typing (Assignment) Note : Stop typing when you see the required component is selected Fig. (123) Component Browser – Select the component (Assignment) After selecting the component click Ok or press ENTER Fig. (124) Interaction page - Set the properties and enter the required data as in the image above Fig. (125) Goal Desginer - Steps Tree Select the step (Start Here) We will start now new interaction process to generate new steps to our steps tree. The slow way (Using Mouse): 1 - Click Interact to open the components browser 2 - Select the domain (Variables) 3 - Select the component (Numeric To String) The fast way (Using Keyboard shortcuts): 1 - Get the component using its name by typing (Numeric To String) Note : Stop typing when you see the required component is selected Fig. (126) Component Browser – Select the component (Numeric To String) After selecting the component click Ok or press ENTER Fig. (127) Interaction page - Set the properties and enter the required data as in the image above Fig. (128) Goal Desginer - Steps Tree Select the step (Start Here) We will start now new interaction process to generate new steps to our steps tree. The slow way (Using Mouse): 1 - Click Interact to open the components browser 2 - Select the domain (Variables) 3 - Select the component (ALL Trim) The fast way (Using Keyboard shortcuts): 1 - Get the component using its name by typing (ALL Trim) Note : Stop typing when you see the required component is selected Fig. (129) Component Browser – Select the component (ALL Trim) After selecting the component click Ok or press ENTER Fig. (130) Interaction page - Set the properties and enter the required data as in the image above Fig. (131) Goal Desginer - Steps Tree Select the step (Start Here) We will start now new interaction process to generate new steps to our steps tree. The slow way (Using Mouse): 1 - Click Interact to open the components browser 2 - Select the domain (Classes) 3 - Select the component (Textbox Class) The fast way (Using Keyboard shortcuts): 1 - Get the component using its name by typing (Textbox Class) Note : Stop typing when you see the required component is selected Fig. (132) Component Browser – Select the component (Textbox Class) After selecting the component click Ok or press ENTER Fig. (133) Interaction page - Set the properties and enter the required data as in the image above Fig. (134) Interaction page - Set the properties and enter the required data as in the image above Fig. (135) Interaction page - Set the properties and enter the required data as in the image above Fig. (136) Goal Desginer - Steps Tree Select the step (Procedures) We will start now new interaction process to generate new steps to our steps tree. The slow way (Using Mouse): 1 - Click Interact to open the components browser 2 - Select the domain (Structure Programming) 3 - Select the component (Define Procedure) The fast way (Using Keyboard shortcuts): 1 - Get the component using its name by typing (Define Procedure) Note : Stop typing when you see the required component is selected Fig. (137) Component Browser – Select the component (Define Procedure) After selecting the component click Ok or press ENTER Fig. (138) Interaction page - Set the properties and enter the required data as in the image above Fig. (139) Goal Desginer - Steps Tree Select the step (Start Here) We will start now new interaction process to generate new steps to our steps tree. The slow way (Using Mouse): 1 - Click Interact to open the components browser 2 - Select the domain (Variables) 3 - Select the component (String To Numeric) The fast way (Using Keyboard shortcuts): 1 - Get the component using its name by typing (String To Numeric) Note : Stop typing when you see the required component is selected Fig. (140) Component Browser – Select the component (String To Numeric) After selecting the component click Ok or press ENTER Fig. (141) Interaction page - Set the properties and enter the required data as in the image above Fig. (142) Goal Desginer - Steps Tree Select the step (Start Here) We will start now new interaction process to generate new steps to our steps tree. The slow way (Using Mouse): 1 - Click Interact to open the components browser 2 - Select the domain (Variables) 3 - Select the component (String To Numeric) The fast way (Using Keyboard shortcuts): 1 - Get the component using its name by typing (String To Numeric) Note : Stop typing when you see the required component is selected Fig. (143) Component Browser – Select the component (String To Numeric) After selecting the component click Ok or press ENTER Fig. (144) Interaction page - Set the properties and enter the required data as in the image above Fig. (145) Goal Desginer - Steps Tree Select the step (Start Here) We will start now new interaction process to generate new steps to our steps tree. The slow way (Using Mouse): 1 - Click Interact to open the components browser 2 - Select the domain (Variables) 3 - Select the component (Assignment) The fast way (Using Keyboard shortcuts): 1 - Get the component using its name by typing (Assignment) Note : Stop typing when you see the required component is selected Fig. (146) Component Browser – Select the component (Assignment) After selecting the component click Ok or press ENTER Fig. (147) Interaction page - Set the properties and enter the required data as in the image above Fig. (148) Goal Desginer - Steps Tree Select the step (Start Here) We will start now new interaction process to generate new steps to our steps tree. The slow way (Using Mouse): 1 - Click Interact to open the components browser 2 - Select the domain (Variables) 3 - Select the component (Numeric To String) The fast way (Using Keyboard shortcuts): 1 - Get the component using its name by typing (Numeric To String) Note : Stop typing when you see the required component is selected Fig. (149) Component Browser – Select the component (Numeric To String) After selecting the component click Ok or press ENTER Fig. (150) Interaction page - Set the properties and enter the required data as in the image above Fig. (151) Goal Desginer - Steps Tree Select the step (Start Here) We will start now new interaction process to generate new steps to our steps tree. The slow way (Using Mouse): 1 - Click Interact to open the components browser 2 - Select the domain (Variables) 3 - Select the component (ALL Trim) The fast way (Using Keyboard shortcuts): 1 - Get the component using its name by typing (ALL Trim) Note : Stop typing when you see the required component is selected Fig. (152) Component Browser – Select the component (ALL Trim) After selecting the component click Ok or press ENTER Fig. (153) Interaction page - Set the properties and enter the required data as in the image above Fig. (154) Goal Desginer - Steps Tree Select the step (Start Here) We will start now new interaction process to generate new steps to our steps tree. The slow way (Using Mouse): 1 - Click Interact to open the components browser 2 - Select the domain (Classes) 3 - Select the component (Textbox Class) The fast way (Using Keyboard shortcuts): 1 - Get the component using its name by typing (Textbox Class) Note : Stop typing when you see the required component is selected Fig. (155) Component Browser – Select the component (Textbox Class) After selecting the component click Ok or press ENTER Fig. (156) Interaction page - Set the properties and enter the required data as in the image above Fig. (157) Interaction page - Set the properties and enter the required data as in the image above Fig. (158) Interaction page - Set the properties and enter the required data as in the image above Fig. (159) Goal Desginer - Steps Tree Select the step (Procedures) We will start now new interaction process to generate new steps to our steps tree. The slow way (Using Mouse): 1 - Click Interact to open the components browser 2 - Select the domain (Structure Programming) 3 - Select the component (Define Procedure) The fast way (Using Keyboard shortcuts): 1 - Get the component using its name by typing (Define Procedure) Note : Stop typing when you see the required component is selected Fig. (160) Component Browser – Select the component (Define Procedure) After selecting the component click Ok or press ENTER Fig. (161) Interaction page - Set the properties and enter the required data as in the image above Fig. (162) Goal Desginer - Steps Tree Select the step (Start Here) We will start now new interaction process to generate new steps to our steps tree. The slow way (Using Mouse): 1 - Click Interact to open the components browser 2 - Select the domain (Variables) 3 - Select the component (String To Numeric) The fast way (Using Keyboard shortcuts): 1 - Get the component using its name by typing (String To Numeric) Note : Stop typing when you see the required component is selected Fig. (163) Component Browser – Select the component (String To Numeric) After selecting the component click Ok or press ENTER Fig. (164) Interaction page - Set the properties and enter the required data as in the image above Fig. (165) Goal Desginer - Steps Tree Select the step (Start Here) We will start now new interaction process to generate new steps to our steps tree. The slow way (Using Mouse): 1 - Click Interact to open the components browser 2 - Select the domain (Variables) 3 - Select the component (String To Numeric) The fast way (Using Keyboard shortcuts): 1 - Get the component using its name by typing (String To Numeric) Note : Stop typing when you see the required component is selected Fig. (166) Component Browser – Select the component (String To Numeric) After selecting the component click Ok or press ENTER Fig. (167) Interaction page - Set the properties and enter the required data as in the image above Fig. (168) Goal Desginer - Steps Tree Select the step (Start Here) We will start now new interaction process to generate new steps to our steps tree. The slow way (Using Mouse): 1 - Click Interact to open the components browser 2 - Select the domain (Variables) 3 - Select the component (Assignment) The fast way (Using Keyboard shortcuts): 1 - Get the component using its name by typing (Assignment) Note : Stop typing when you see the required component is selected Fig. (169) Component Browser – Select the component (Assignment) After selecting the component click Ok or press ENTER Fig. (170) Interaction page - Set the properties and enter the required data as in the image above Fig. (171) Goal Desginer - Steps Tree Select the step (Start Here) We will start now new interaction process to generate new steps to our steps tree. The slow way (Using Mouse): 1 - Click Interact to open the components browser 2 - Select the domain (Variables) 3 - Select the component (Numeric To String) The fast way (Using Keyboard shortcuts): 1 - Get the component using its name by typing (Numeric To String) Note : Stop typing when you see the required component is selected Fig. (172) Component Browser – Select the component (Numeric To String) After selecting the component click Ok or press ENTER Fig. (173) Interaction page - Set the properties and enter the required data as in the image above Fig. (174) Goal Desginer - Steps Tree Select the step (Start Here) We will start now new interaction process to generate new steps to our steps tree. The slow way (Using Mouse): 1 - Click Interact to open the components browser 2 - Select the domain (Variables) 3 - Select the component (ALL Trim) The fast way (Using Keyboard shortcuts): 1 - Get the component using its name by typing (ALL Trim) Note : Stop typing when you see the required component is selected Fig. (175) Component Browser – Select the component (ALL Trim) After selecting the component click Ok or press ENTER Fig. (176) Interaction page - Set the properties and enter the required data as in the image above Fig. (177) Goal Desginer - Steps Tree Select the step (Start Here) We will start now new interaction process to generate new steps to our steps tree. The slow way (Using Mouse): 1 - Click Interact to open the components browser 2 - Select the domain (Classes) 3 - Select the component (Textbox Class) The fast way (Using Keyboard shortcuts): 1 - Get the component using its name by typing (Textbox Class) Note : Stop typing when you see the required component is selected Fig. (178) Component Browser – Select the component (Textbox Class) After selecting the component click Ok or press ENTER Fig. (179) Interaction page - Set the properties and enter the required data as in the image above Fig. (180) Interaction page - Set the properties and enter the required data as in the image above Fig. (181) Interaction page - Set the properties and enter the required data as in the image above Fig. (182) Goal Desginer - Steps Tree Select the step (Procedures) We will start now new interaction process to generate new steps to our steps tree. The slow way (Using Mouse): 1 - Click Interact to open the components browser 2 - Select the domain (Structure Programming) 3 - Select the component (Define Procedure) The fast way (Using Keyboard shortcuts): 1 - Get the component using its name by typing (Define Procedure) Note : Stop typing when you see the required component is selected Fig. (183) Component Browser – Select the component (Define Procedure) After selecting the component click Ok or press ENTER Fig. (184) Interaction page - Set the properties and enter the required data as in the image above Fig. (185) Goal Desginer - Steps Tree Select the step (Start Here) We will start now new interaction process to generate new steps to our steps tree. The slow way (Using Mouse): 1 - Click Interact to open the components browser 2 - Select the domain (Variables) 3 - Select the component (String To Numeric) The fast way (Using Keyboard shortcuts): 1 - Get the component using its name by typing (String To Numeric) Note : Stop typing when you see the required component is selected Fig. (186) Component Browser – Select the component (String To Numeric) After selecting the component click Ok or press ENTER Fig. (187) Interaction page - Set the properties and enter the required data as in the image above Fig. (188) Goal Desginer - Steps Tree Select the step (Start Here) We will start now new interaction process to generate new steps to our steps tree. The slow way (Using Mouse): 1 - Click Interact to open the components browser 2 - Select the domain (Variables) 3 - Select the component (String To Numeric) The fast way (Using Keyboard shortcuts): 1 - Get the component using its name by typing (String To Numeric) Note : Stop typing when you see the required component is selected Fig. (189) Component Browser – Select the component (String To Numeric) After selecting the component click Ok or press ENTER Fig. (190) Interaction page - Set the properties and enter the required data as in the image above Fig. (191) Goal Desginer - Steps Tree Select the step (Start Here) We will start now new interaction process to generate new steps to our steps tree. The slow way (Using Mouse): 1 - Click Interact to open the components browser 2 - Select the domain (Variables) 3 - Select the component (Assignment) The fast way (Using Keyboard shortcuts): 1 - Get the component using its name by typing (Assignment) Note : Stop typing when you see the required component is selected Fig. (192) Component Browser – Select the component (Assignment) After selecting the component click Ok or press ENTER Fig. (193) Interaction page - Set the properties and enter the required data as in the image above Fig. (194) Goal Desginer - Steps Tree Select the step (Start Here) We will start now new interaction process to generate new steps to our steps tree. The slow way (Using Mouse): 1 - Click Interact to open the components browser 2 - Select the domain (Variables) 3 - Select the component (Numeric To String) The fast way (Using Keyboard shortcuts): 1 - Get the component using its name by typing (Numeric To String) Note : Stop typing when you see the required component is selected Fig. (195) Component Browser – Select the component (Numeric To String) After selecting the component click Ok or press ENTER Fig. (196) Interaction page - Set the properties and enter the required data as in the image above Fig. (197) Goal Desginer - Steps Tree Select the step (Start Here) We will start now new interaction process to generate new steps to our steps tree. The slow way (Using Mouse): 1 - Click Interact to open the components browser 2 - Select the domain (Variables) 3 - Select the component (ALL Trim) The fast way (Using Keyboard shortcuts): 1 - Get the component using its name by typing (ALL Trim) Note : Stop typing when you see the required component is selected Fig. (198) Component Browser – Select the component (ALL Trim) After selecting the component click Ok or press ENTER Fig. (199) Interaction page - Set the properties and enter the required data as in the image above Fig. (200) Goal Desginer - Steps Tree Select the step (Start Here) We will start now new interaction process to generate new steps to our steps tree. The slow way (Using Mouse): 1 - Click Interact to open the components browser 2 - Select the domain (Classes) 3 - Select the component (Textbox Class) The fast way (Using Keyboard shortcuts): 1 - Get the component using its name by typing (Textbox Class) Note : Stop typing when you see the required component is selected Fig. (201) Component Browser – Select the component (Textbox Class) After selecting the component click Ok or press ENTER Fig. (202) Interaction page - Set the properties and enter the required data as in the image above Fig. (203) Interaction page - Set the properties and enter the required data as in the image above Fig. (204) Interaction page - Set the properties and enter the required data as in the image above Fig. (205) Goal Desginer - Steps Tree Select the step (Procedures) We will start now new interaction process to generate new steps to our steps tree. The slow way (Using Mouse): 1 - Click Interact to open the components browser 2 - Select the domain (Structure Programming) 3 - Select the component (Define Procedure) The fast way (Using Keyboard shortcuts): 1 - Get the component using its name by typing (Define Procedure) Note : Stop typing when you see the required component is selected Fig. (206) Component Browser – Select the component (Define Procedure) After selecting the component click Ok or press ENTER Fig. (207) Interaction page - Set the properties and enter the required data as in the image above Fig. (208) Goal Desginer - Steps Tree Select the step (Start Here) We will start now new interaction process to generate new steps to our steps tree. The slow way (Using Mouse): 1 - Click Interact to open the components browser 2 - Select the domain (Variables) 3 - Select the component (Assignment) The fast way (Using Keyboard shortcuts): 1 - Get the component using its name by typing (Assignment) Note : Stop typing when you see the required component is selected Fig. (209) Component Browser – Select the component (Assignment) After selecting the component click Ok or press ENTER Fig. (210) Interaction page - Set the properties and enter the required data as in the image above Fig. (211) Goal Desginer - Steps Tree Select the step (Start Here) We will start now new interaction process to generate new steps to our steps tree. The slow way (Using Mouse): 1 - Click Interact to open the components browser 2 - Select the domain (Variables) 3 - Select the component (Assignment) The fast way (Using Keyboard shortcuts): 1 - Get the component using its name by typing (Assignment) Note : Stop typing when you see the required component is selected Fig. (212) Component Browser – Select the component (Assignment) After selecting the component click Ok or press ENTER Fig. (213) Interaction page - Set the properties and enter the required data as in the image above Fig. (214) Goal Desginer - Steps Tree Select the step (Start Here) We will start now new interaction process to generate new steps to our steps tree. The slow way (Using Mouse): 1 - Click Interact to open the components browser 2 - Select the domain (Variables) 3 - Select the component (Assignment) The fast way (Using Keyboard shortcuts): 1 - Get the component using its name by typing (Assignment) Note : Stop typing when you see the required component is selected Fig. (215) Component Browser – Select the component (Assignment) After selecting the component click Ok or press ENTER Fig. (216) Interaction page - Set the properties and enter the required data as in the image above Fig. (217) Goal Desginer - Steps Tree Select the step (Start Here) We will start now new interaction process to generate new steps to our steps tree. The slow way (Using Mouse): 1 - Click Interact to open the components browser 2 - Select the domain (Variables) 3 - Select the component (Numeric To String) The fast way (Using Keyboard shortcuts): 1 - Get the component using its name by typing (Numeric To String) Note : Stop typing when you see the required component is selected Fig. (218) Component Browser – Select the component (Numeric To String) After selecting the component click Ok or press ENTER Fig. (219) Interaction page - Set the properties and enter the required data as in the image above Fig. (220) Goal Desginer - Steps Tree Select the step (Start Here) We will start now new interaction process to generate new steps to our steps tree. The slow way (Using Mouse): 1 - Click Interact to open the components browser 2 - Select the domain (Variables) 3 - Select the component (Numeric To String) The fast way (Using Keyboard shortcuts): 1 - Get the component using its name by typing (Numeric To String) Note : Stop typing when you see the required component is selected Fig. (221) Component Browser – Select the component (Numeric To String) After selecting the component click Ok or press ENTER Fig. (222) Interaction page - Set the properties and enter the required data as in the image above Fig. (223) Goal Desginer - Steps Tree Select the step (Start Here) We will start now new interaction process to generate new steps to our steps tree. The slow way (Using Mouse): 1 - Click Interact to open the components browser 2 - Select the domain (Variables) 3 - Select the component (Numeric To String) The fast way (Using Keyboard shortcuts): 1 - Get the component using its name by typing (Numeric To String) Note : Stop typing when you see the required component is selected Fig. (224) Component Browser – Select the component (Numeric To String) After selecting the component click Ok or press ENTER Fig. (225) Interaction page - Set the properties and enter the required data as in the image above Fig. (226) Goal Desginer - Steps Tree Select the step (Start Here) We will start now new interaction process to generate new steps to our steps tree. The slow way (Using Mouse): 1 - Click Interact to open the components browser 2 - Select the domain (Variables) 3 - Select the component (ALL Trim) The fast way (Using Keyboard shortcuts): 1 - Get the component using its name by typing (ALL Trim) Note : Stop typing when you see the required component is selected Fig. (227) Component Browser – Select the component (ALL Trim) After selecting the component click Ok or press ENTER Fig. (228) Interaction page - Set the properties and enter the required data as in the image above Fig. (229) Goal Desginer - Steps Tree Select the step (Start Here) We will start now new interaction process to generate new steps to our steps tree. The slow way (Using Mouse): 1 - Click Interact to open the components browser 2 - Select the domain (Variables) 3 - Select the component (ALL Trim) The fast way (Using Keyboard shortcuts): 1 - Get the component using its name by typing (ALL Trim) Note : Stop typing when you see the required component is selected Fig. (230) Component Browser – Select the component (ALL Trim) After selecting the component click Ok or press ENTER Fig. (231) Interaction page - Set the properties and enter the required data as in the image above Fig. (232) Goal Desginer - Steps Tree Select the step (Start Here) We will start now new interaction process to generate new steps to our steps tree. The slow way (Using Mouse): 1 - Click Interact to open the components browser 2 - Select the domain (Variables) 3 - Select the component (ALL Trim) The fast way (Using Keyboard shortcuts): 1 - Get the component using its name by typing (ALL Trim) Note : Stop typing when you see the required component is selected Fig. (233) Component Browser – Select the component (ALL Trim) After selecting the component click Ok or press ENTER Fig. (234) Interaction page - Set the properties and enter the required data as in the image above Fig. (235) Goal Desginer - Steps Tree Select the step (Start Here) We will start now new interaction process to generate new steps to our steps tree. The slow way (Using Mouse): 1 - Click Interact to open the components browser 2 - Select the domain (Classes) 3 - Select the component (Textbox Class) The fast way (Using Keyboard shortcuts): 1 - Get the component using its name by typing (Textbox Class) Note : Stop typing when you see the required component is selected Fig. (236) Component Browser – Select the component (Textbox Class) After selecting the component click Ok or press ENTER Fig. (237) Interaction page - Set the properties and enter the required data as in the image above Fig. (238) Interaction page - Set the properties and enter the required data as in the image above Fig. (239) Interaction page - Set the properties and enter the required data as in the image above Fig. (240) Goal Desginer - Steps Tree Select the step (Start Here) We will start now new interaction process to generate new steps to our steps tree. The slow way (Using Mouse): 1 - Click Interact to open the components browser 2 - Select the domain (Classes) 3 - Select the component (Textbox Class) The fast way (Using Keyboard shortcuts): 1 - Get the component using its name by typing (Textbox Class) Note : Stop typing when you see the required component is selected Fig. (241) Component Browser – Select the component (Textbox Class) After selecting the component click Ok or press ENTER Fig. (242) Interaction page - Set the properties and enter the required data as in the image above Fig. (243) Interaction page - Set the properties and enter the required data as in the image above Fig. (244) Interaction page - Set the properties and enter the required data as in the image above Fig. (245) Goal Desginer - Steps Tree Select the step (Start Here) We will start now new interaction process to generate new steps to our steps tree. The slow way (Using Mouse): 1 - Click Interact to open the components browser 2 - Select the domain (Classes) 3 - Select the component (Textbox Class) The fast way (Using Keyboard shortcuts): 1 - Get the component using its name by typing (Textbox Class) Note : Stop typing when you see the required component is selected Fig. (246) Component Browser – Select the component (Textbox Class) After selecting the component click Ok or press ENTER Fig. (247) Interaction page - Set the properties and enter the required data as in the image above Fig. (248) Interaction page - Set the properties and enter the required data as in the image above Fig. (249) Interaction page - Set the properties and enter the required data as in the image above Fig. (250) Goal Desginer - Final Steps Tree 3 - Final Steps Tree The First Step Define New Window ( win1 ) , Title : "Shereen Hassan" Window Events Window Properties Window Controls Define Label ( lbl1 ) , Caption : " My Calculator" Label Events Label Properties Define Label ( lbl2 ) , Caption : "First Number" Label Events Label Properties Define Label ( lbl3 ) , Caption : "Second Number" Label Events Label Properties Define Label ( lbl4 ) , Caption : "Result" Label Events Label Properties Define TextBox ( text1 ) TextBox EVENTS TextBox Properties Define TextBox ( text2 ) TextBox EVENTS TextBox Properties Define TextBox ( text3 ) TextBox EVENTS TextBox Properties Define New Button ( btn1 ) , Caption : "SUM(+)" Button Events Event: ON CLICK : Action Sum() Button Properties Define New Button ( btn2 ) , Caption : "SUB(-)" Button Events Event: ON CLICK : Action Sub() Button Properties Define New Button ( btn3 ) , Caption : "MUL(*)" Button Events Event: ON CLICK : Action Mul() Button Properties Define New Button ( btn4 ) , Caption : "DIV(/)" Button Events Event: ON CLICK : Action Mydiv() Button Properties Define New Button ( btn5 ) , Caption : "Close" Button Events Event: ON CLICK : Action Myclose() Button Properties Define New Button ( btn6 ) , Caption : "Pers(%)" Button Events Event: ON CLICK : Action Mypers() Button Properties Define New Button ( btn7 ) , Caption : "Clear" Button Events Event: ON CLICK : Action Clear() Button Properties End Of Window Activate window Procedures Define Procedure Myclose Start Here win1.Release ( ) End of Procedure Define Procedure Mypers Start Here num1 = CONVERT win1.text1.value TO Numeric num2 = CONVERT win1.text2.value TO Numeric pers = (num1/num2)*100 pers = CONVERT pers TO STRING pers = All Trim pers win1.text3.Value := pers+" "+"%" End of Procedure Define Procedure Mydiv Start Here num1 = CONVERT win1.text1.value TO Numeric num2 = CONVERT win1.text2.value TO Numeric div = num1/num2 div = CONVERT div TO STRING div = All Trim div win1.text3.Value := div End of Procedure Define Procedure Mul Start Here num1 = CONVERT win1.text1.value TO Numeric num2 = CONVERT win1.text2.value TO Numeric mul = num1*num2 mul = CONVERT mul TO STRING mul = All Trim mul win1.text3.Value := mul End of Procedure Define Procedure Sub Start Here num1 = CONVERT win1.text1.value TO Numeric num2 = CONVERT win1.text2.value TO Numeric sub = num1-num2 sub = CONVERT sub TO STRING sub = All Trim sub win1.text3.Value := sub End of Procedure Define Procedure Sum Start Here num1 = CONVERT win1.text1.value TO Numeric num2 = CONVERT win1.text2.value TO Numeric sum = num1+num2 sum = CONVERT sum TO STRING sum = All Trim sum win1.text3.Value := sum End of Procedure Define Procedure Clear Start Here num1 = 0 num2 = 0 num3 = 0 num1 = CONVERT num1 TO STRING num2 = CONVERT num2 TO STRING num3 = CONVERT num3 TO STRING num1 = All Trim num1 num2 = All Trim num2 num3 = All Trim num3 win1.text1.Value := num1 win1.text2.Value := num2 win1.text3.Value := num3 End of Procedure 4 - Application during the runtime
Fig. (251) Application during the runtime
Fig. (252) Application during the runtime
Fig. (454) Application during the runtime
Fig. (254) Application during the runtime
Fig. (255) Application during the runtime
Fig. (256) Application during the runtime
|