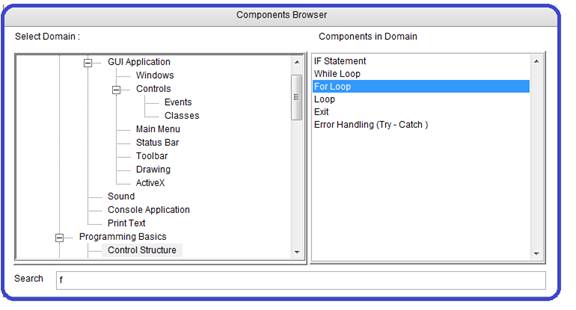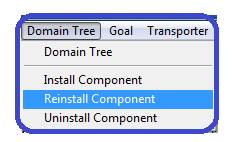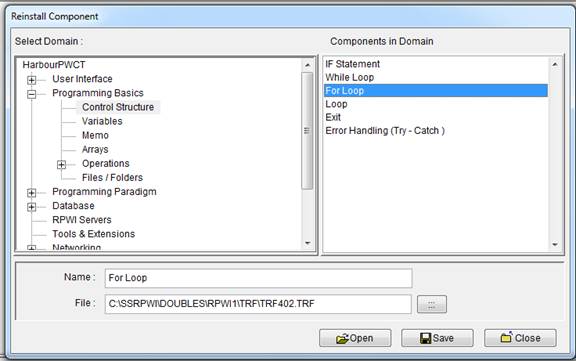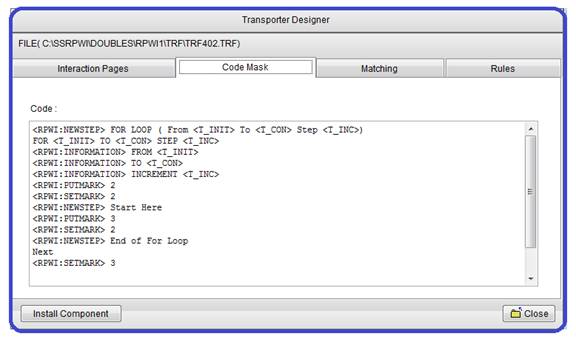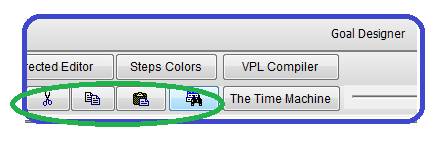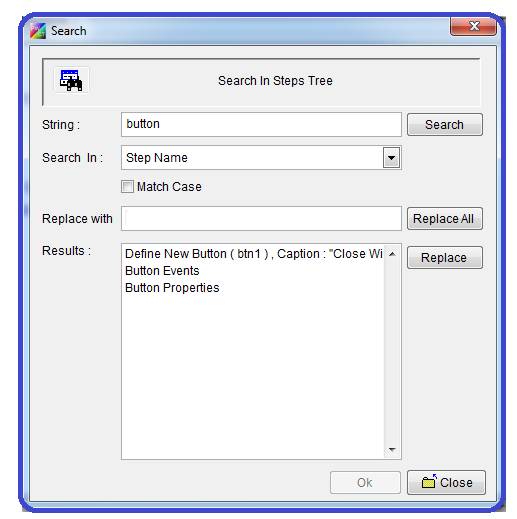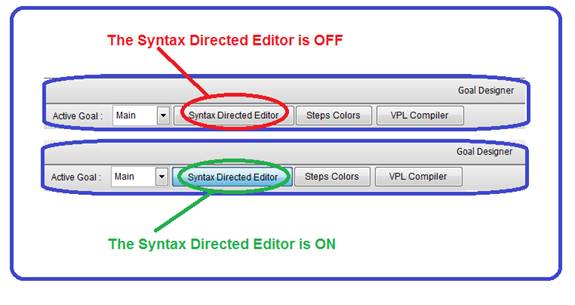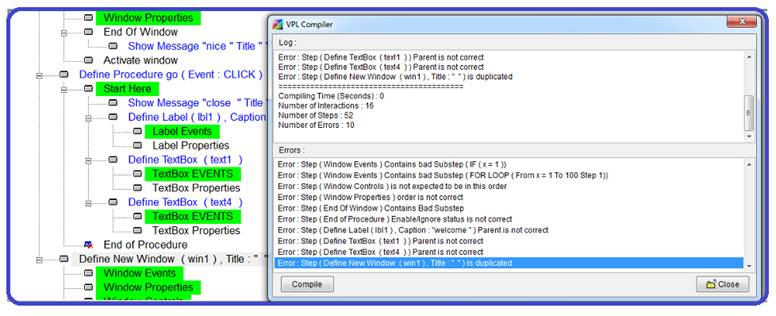|
PWCT Features – Practical Editor
PWCT is not only a tool for Education and creating applications quickly by Novice programmers, PWCT is also a visual programming language (VPL) for expert programmers.
PWCT is a “General Purpose Visual Programming Language for developing Large Scale Systems and Applications”
Developing a VPL for expert programmers requires advanced features to increase the productivity and flexibility without adding limitations about what the programmer can do and how.
This means that the programmer is free to select any programming problem in any domain and is free to determine the algorithm that will solve the problem. PWCT help the expert programmer to reach his goal by using visual programming instead of typing the text based source code.
Keyboard shortcuts (high writability)
The visual source inside PWCT is designed using the Goal Designer where the programmer can generate the steps tree through the interaction with the VPL components, The Goal Designer is a practical editor for creating large programs quickly with optional features that increase the productivity and prevent errors.
Inside the Goal Designer, you can use the “Mouse” or the “Keyboard” to use the available visual components and generate new steps in the steps tree, Using the Mouse you can explore the environment to see what are the components that are ready for use and Using the Keyboard by typing the component name you can quickly get any component and start using it.
This feature called the “Keyboard Shortcuts” and the next table contains different keyboard shortcuts that can be used
Table (1) Keyboard shortcuts
Figure (1) The Components Browser
Inside the components browser we can see at the left side the domain tree where each domain may contains one or more of components.
We can use the Mouse to see the available components or just type letter in the search line to try to find the component using the component name
In Figure (1) we see the letter “f” in the search line and the component “For Loop” is selected after typing this letter.
From the Goal designer the programmer can open the Components Browser by pressing CTRL+T or by clicking on the “Interact” button but the programmer don’t need to open the components browser first to start the search operation where from the Goal Designer window once the programmer type any letter the components browser window will be opened and this letter will be sent to the search line.
Customization (Max. Readability & Writability).
When you write the source code in text based programming languages, you are using a syntax determined by the programming language designer and what you write is what you read. Inside PWCT where you develop your programs using Visual Programming the case is different where you write something then read something else. This separation between Wriability and Readbility give us the chance to get the Maximum Readability and the Maximum Writability at the same time without conflicts.
Adding Customization to this concept where the programmer can change the component name and can change the generated steps names the programmer can feel that he/she is living in his programming world where he can easily and quickly change what he is using to create and read the program source.
This is done without adding problems to other programmers working on the same project because if every programmer changed the components names and the generated steps names, other programmers can open the same project using their copy of PWCT then do a quick refresh operation to see the visual source in their environment based on their customizations.
For example if programmer (A) changed the generated steps text from English to Arabic then programmer (B) opened the program and discovered that the visual source is changed to Arabic, he can change it again to English by one click. Just imagine many programmers are working on the same visual source and each programmer is seeing the visual source text in his/her human language
Since components control the generated source code in the background, customization could be changing the generated source code from one language to another language; Yes we can develop one visual programming language and get the generated source code in many languages just by changing the generated code in the components.
Now you may have (3) questions
1 – How to change the component name? 2 – How to change the generated steps names in the component design? 3 – How to regenerate the steps based on the components design?
For the first question, you can change the component name by using the “Reinstall Component” window. You can open it from the “Domain Tree” popup in the menubar.
Figure (2) Opening the “Reinstal Component” window
Figure (3) Change the component name or open the component file.
To change the component name, type the new name then click “Save”
For the second question, to change the generated steps names, you need at first to open the component file and you can do this quickly from the “Reinstall Component” window by selecting the component then clicking on the “Open” button.
Figure (4) change the generated steps names from the code mask
The component (Transporter) file can be opened using the transporter designer By moving to the (Code Mask) tab, you can see the script which controls the steps and code generation process. The command <RPWI:NEWSTEP> is used to create new step inside the steps tree, you can change the step name by changing this script then saving and closing the file.
For the third question to refresh the visual source file based on the latest components updates, inside the goal designer window click on the “Time Machine” button then select “Refresh steps based on current components updates”.
Figure (5) Refresh steps
Cut/Copy/Paste & Search/Replace
Inside the goal designer, we have features like Cut, Copy & Paste to do things quickly also we have the Search option to find steps using part of its name. We can do a replace operation on the results (Names, Data/Generated Code) of the search operation.
Figure (6) Cut, Copy, Paste & Search buttons inside the goal designer
Figure (7) Search & Replace window
Syntax Directed Editor
Inside PWCT, when the programmer uses the Syntax Directed Editor (SDE) he will be restricted by doing only the actions that leaves the visual source of the program (Steps Tree) in a correct state (Prevent Errors). For example when we use the IF Statement component we can’t ignore or delete the step (End of IF Statement) because deleting it will lead to (Unclosed control structure) error. Another example when we create new window using the step (Window Controls) to add new controls, The syntax directed editor will prevent us from adding any other types of components. Another complex case after adding the window controls you can’t ignore/comment the window without doing the same operation for the window controls. A clear advantage of using the syntax directed editor, when you open the components browser you will see only the components that can be added to the step selected in the start of the interaction process. The disadvantage of using Syntax Directed Editor is preventing us from making a radical change quickly so it's (Optional).
Figure (8) set the Syntax Directed Editor ON/OFF
Free Editor & VPL Compiler
Inside PWCT, when the Syntax Directed Editor is OFF, we are using a Free Editor which means that we can make errors. This freedom is useful in special cases when we need to make radical changes to the visual source but what we will do when we make errors and get syntax errors during the generated code compilation using the text based programming language compiler !
Instead of going to the text based programming language world, we have the VPL Compiler which can compile the visual source to discover the errors then return to us with messages that really help in fixing the errors.
Don't waste your time reading the steps tree to discover the error, The VPL Compiler know the visual language and will get your steps tree as input then using rules it will parse the input then will report the errors. You can understand from the error message what the problem is and you can go directly to the error position.
To open the VPL Compiler, from the Goal Designer window click on the “VPL Compiler” button.
Figure (9) VPL Compiler
|