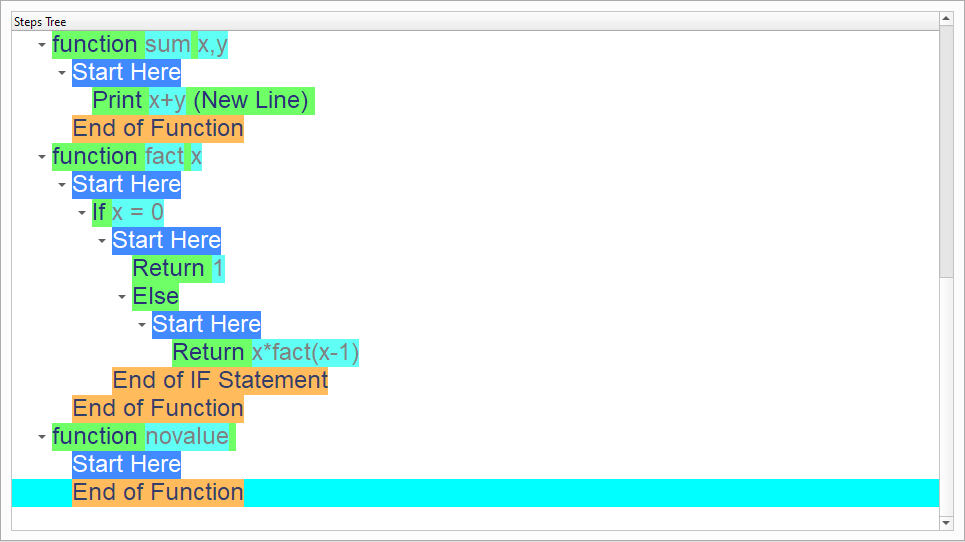Using Functions
In this chapter we are going to learn about the Using Functions
Introduction
We can create this program quickly using the Quick Start component
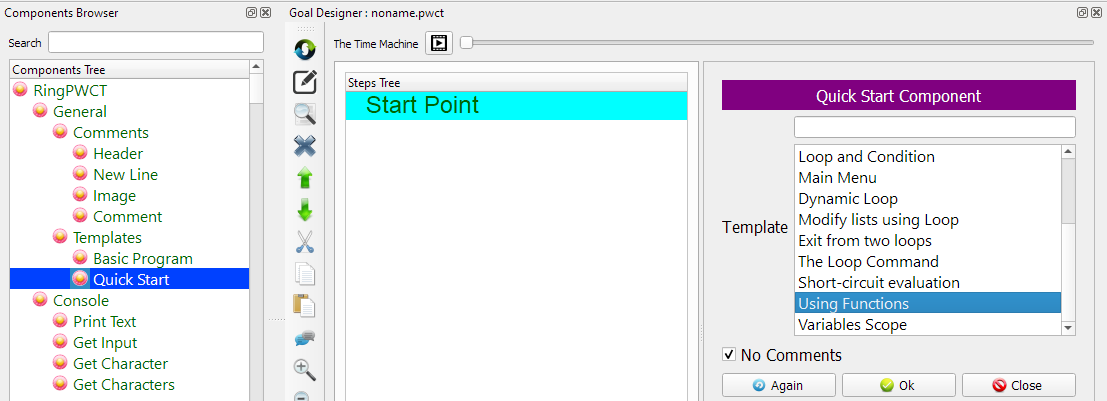
Program Steps
After selecting the (Using Functions) template, we will get the next steps in the Goal Designer
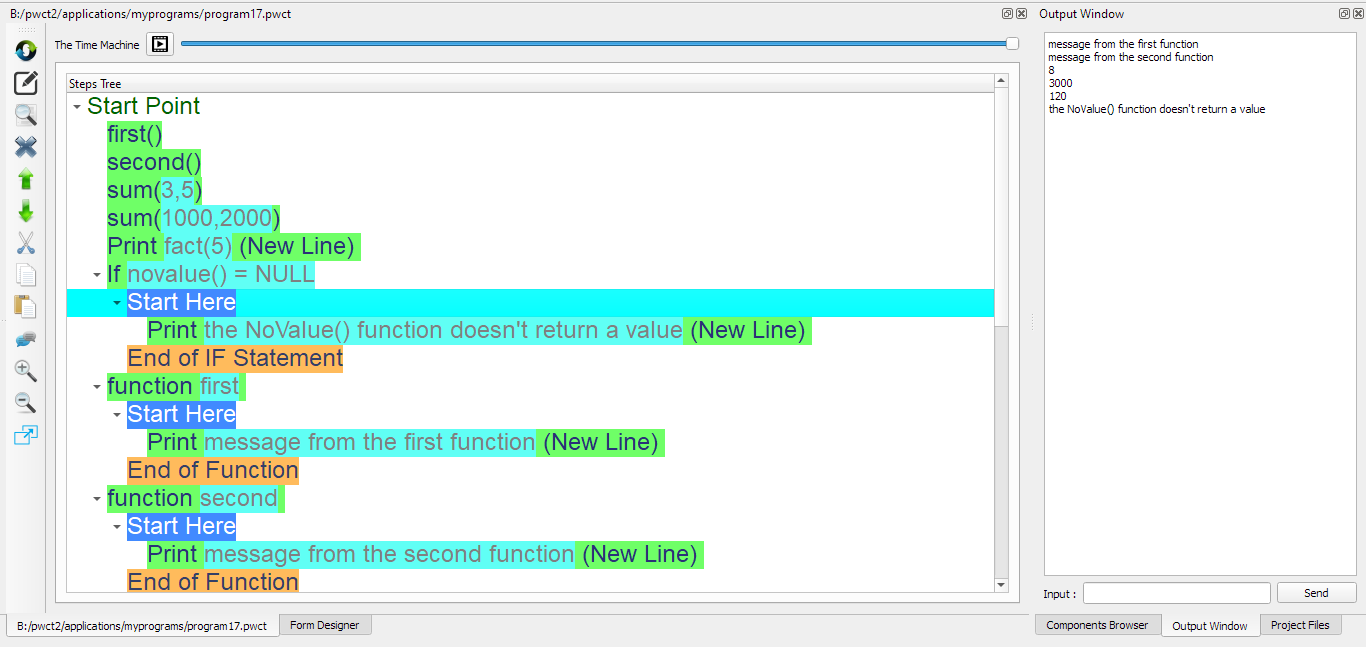
The Steps Tree:
first()
second()
sum(3,5)
sum(1000,2000)
Print fact(5) (New Line)
If novalue() = NULL
Print the NoValue() function doesn't return a value (New Line)
End of IF Statement
function first
Print message from the first function (New Line)
End of Function
function second
Print message from the second function (New Line)
End of Function
function sum x,y
Print x+y (New Line)
End of Function
function fact x
If x = 0
Return 1
Else
Return x*fact(x-1)
End of IF Statement
End of Function
function novalue
End of Function
Creating the Program
To create this program we will use the next components
Call Function
If Statement
Else
Define Function
Print Text
Return
In the begining the Steps Tree is empty

Call the first() function
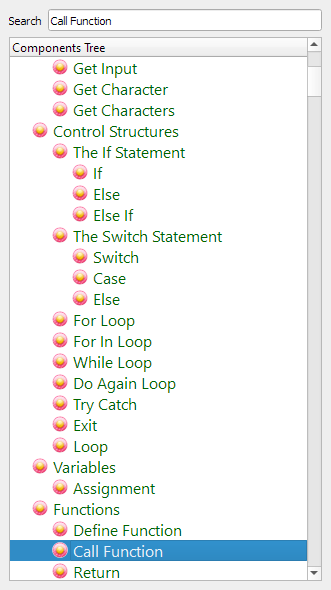
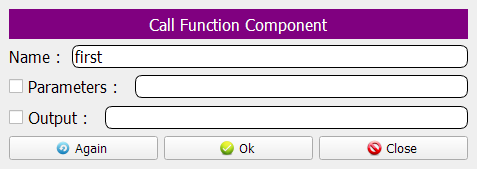

Call the Second() function
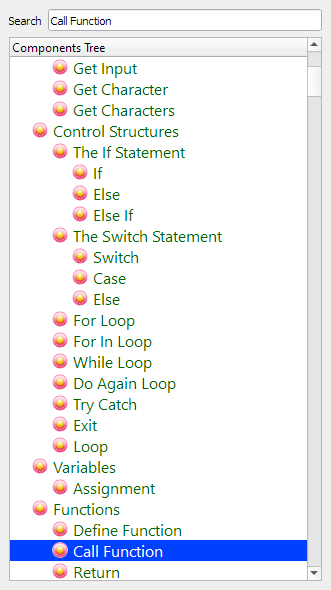
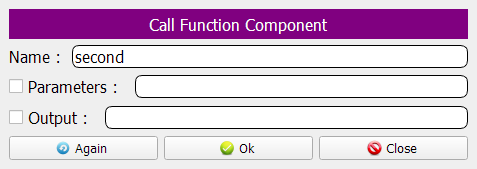

Call the Sum() function - Send 3,5 as parameters
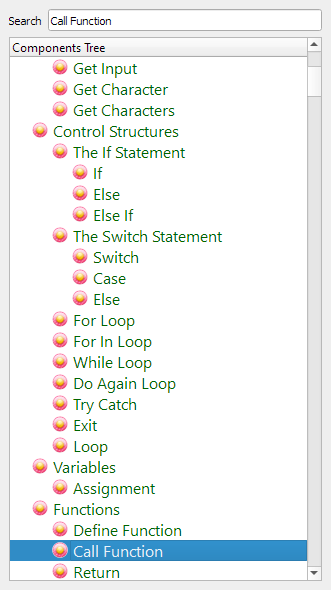
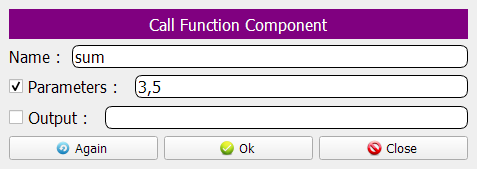

Call the Sum() function - Send 1000,2000 as parameters
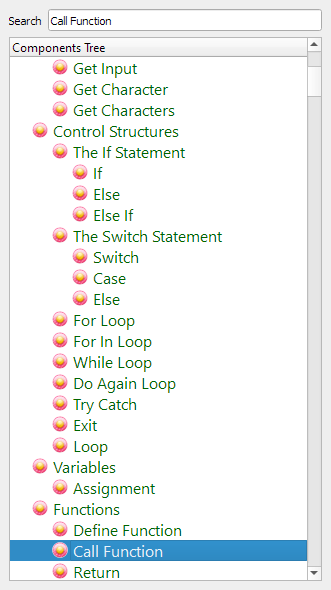
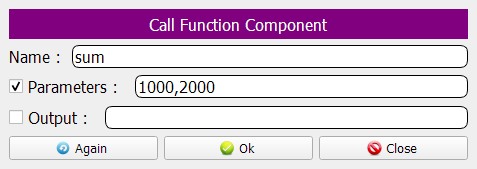
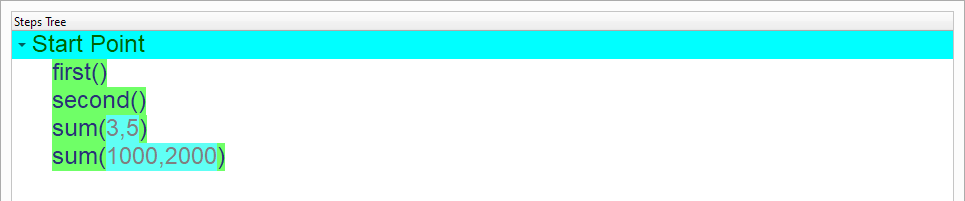
Call the Fact() function - Send 5 as parameter
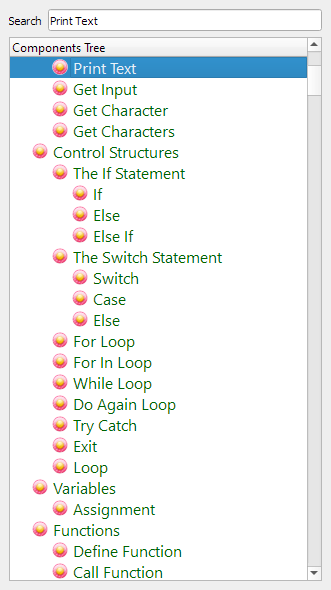
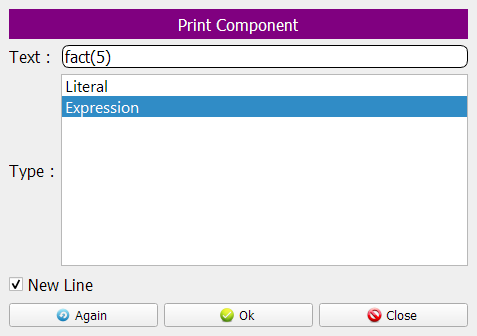
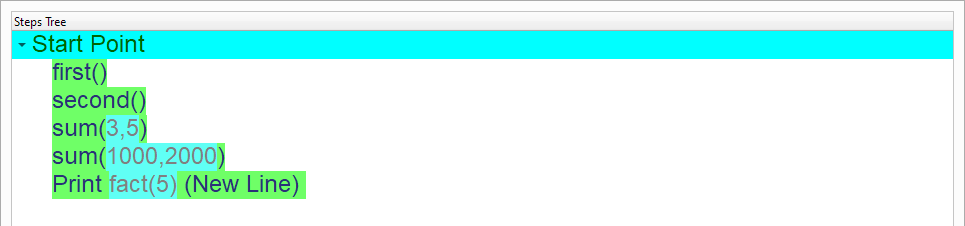
Check the output of the NoValue() function
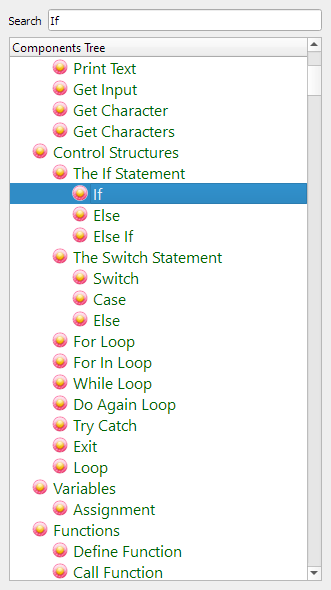
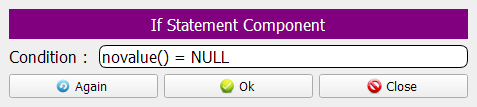
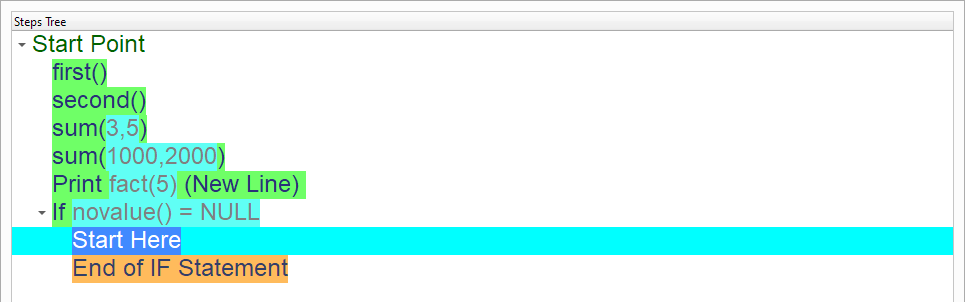
Print a message using the (Print Text) component
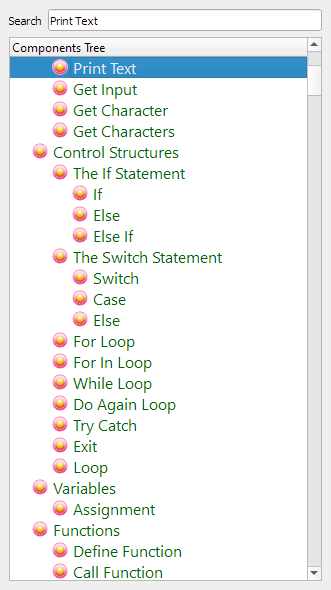
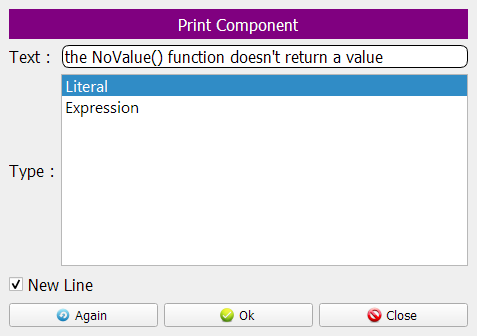
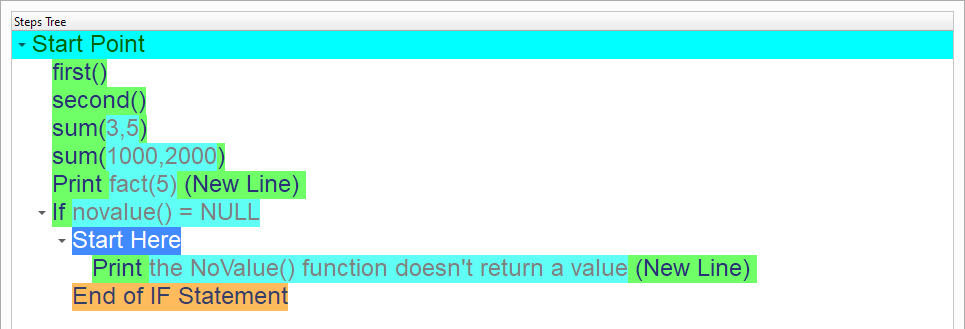
Define the First() function
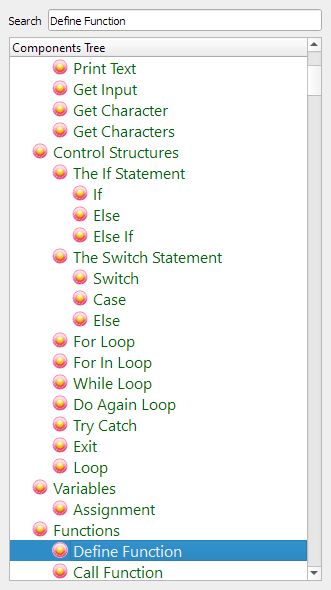
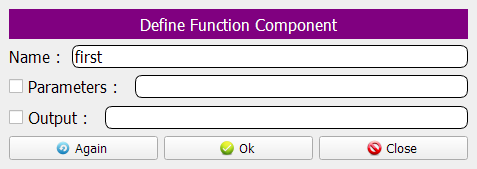
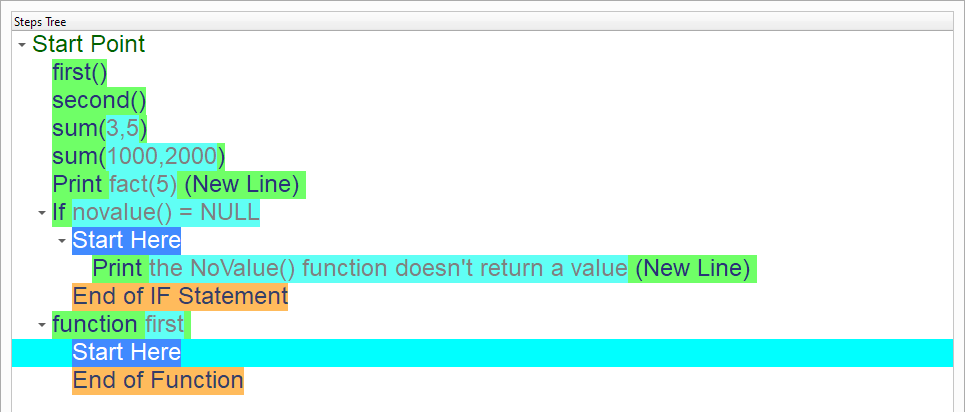
Print a message from the First() function
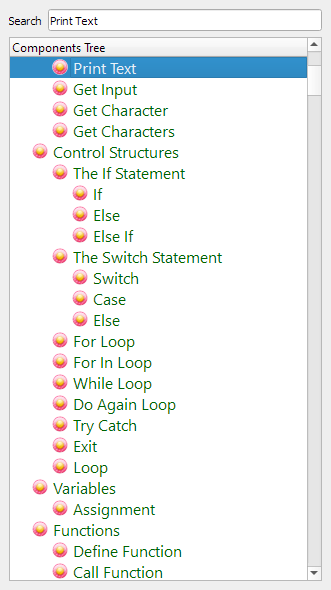
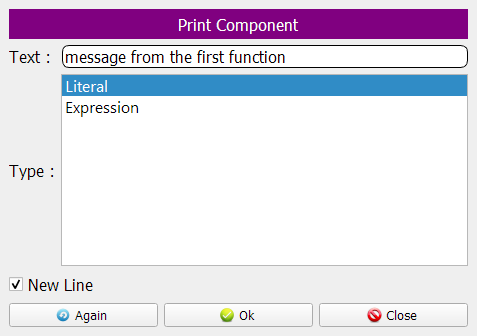
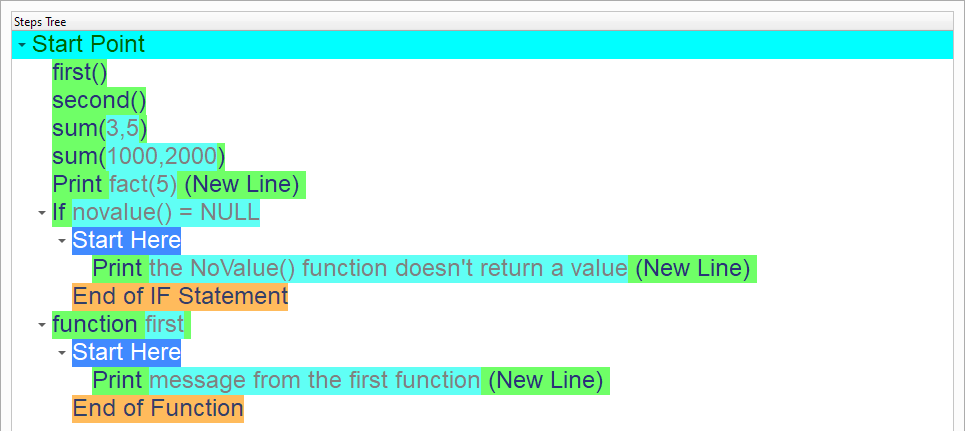
Define the Second() function
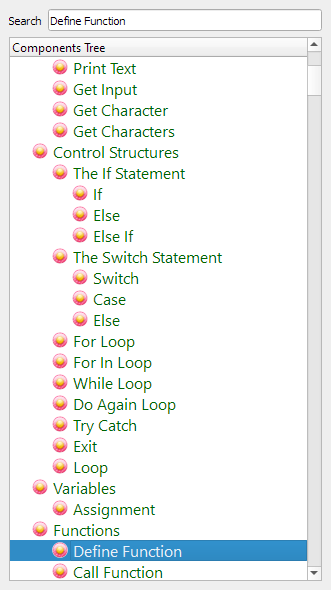
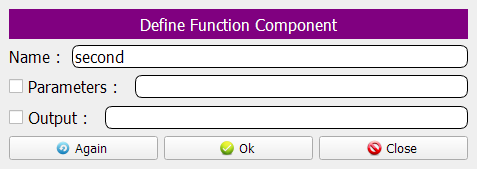
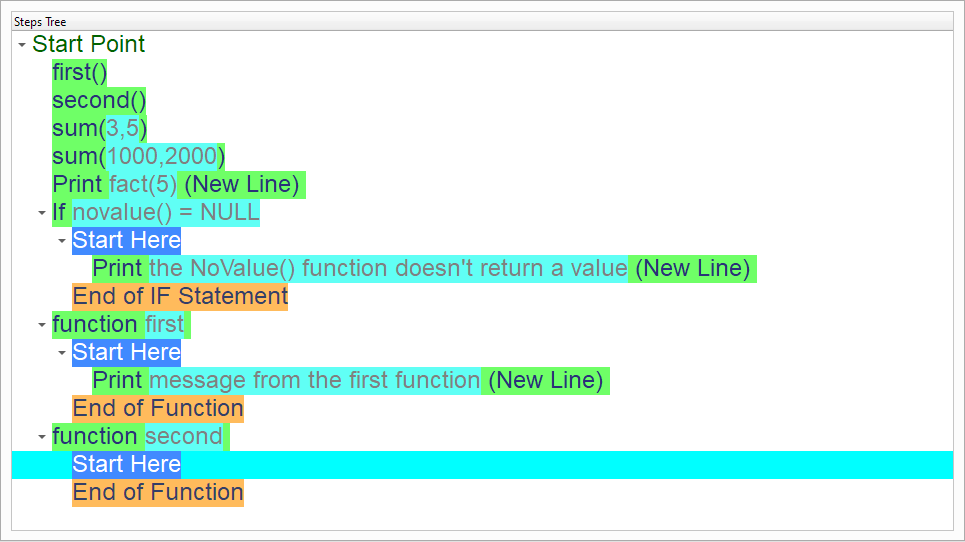
Print a message from the Second() function
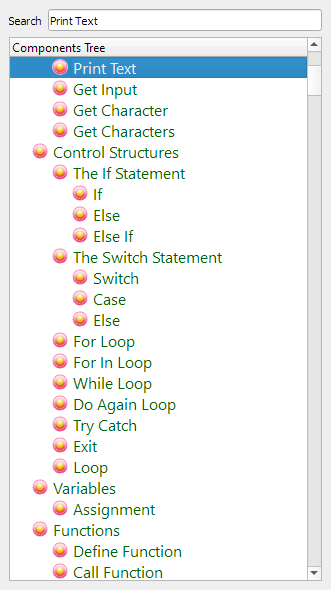
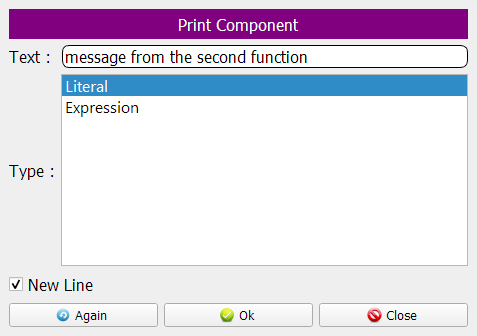
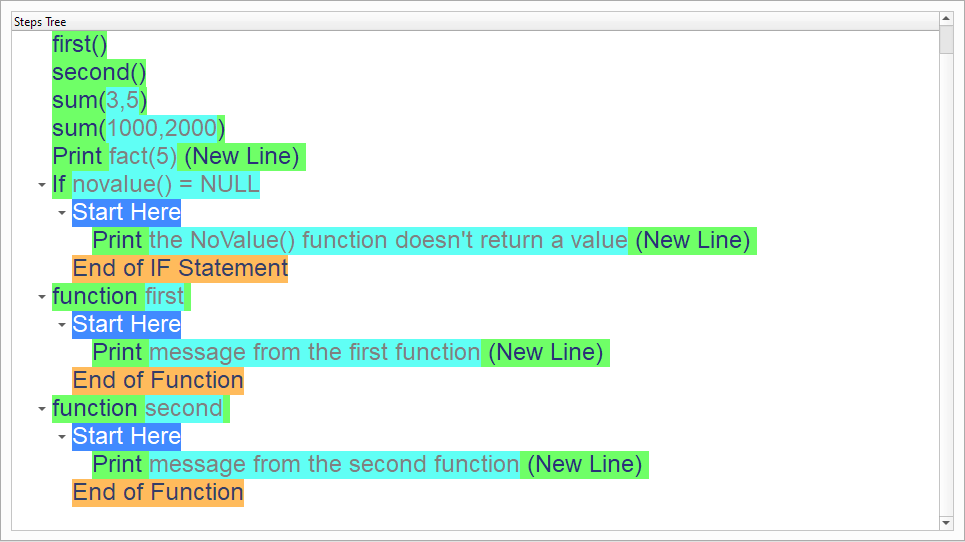
Define the Sum() function
This function takes x,y as parameters
The function will print the sum of x and y
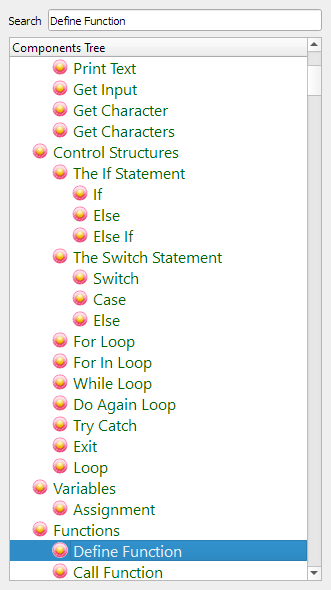
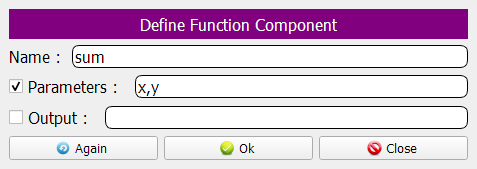
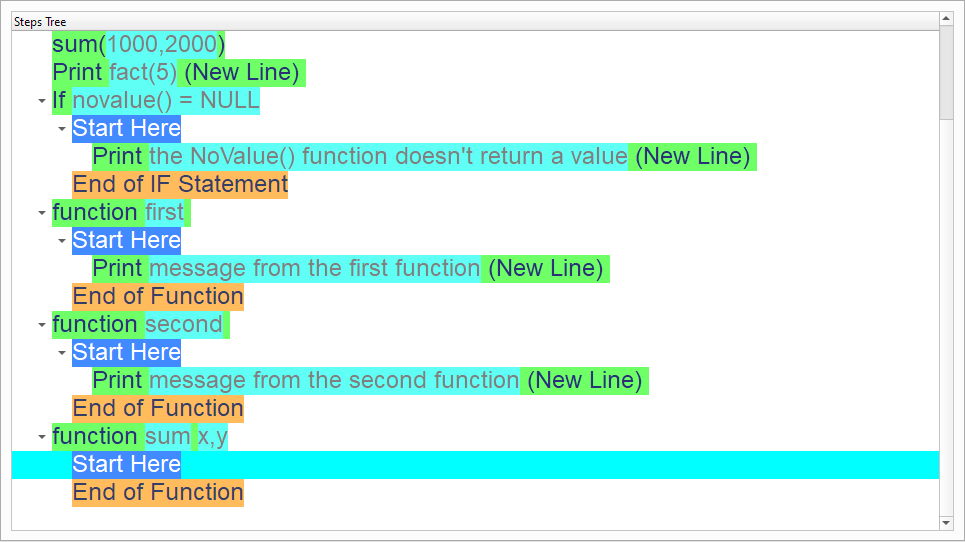
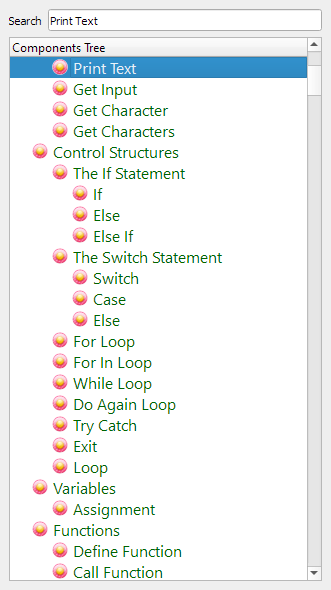

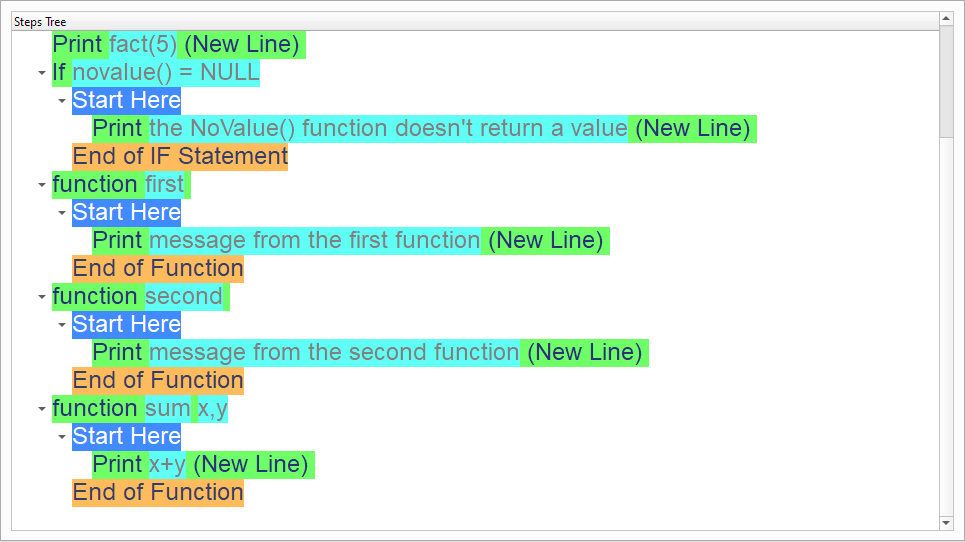
Define the Fact() function
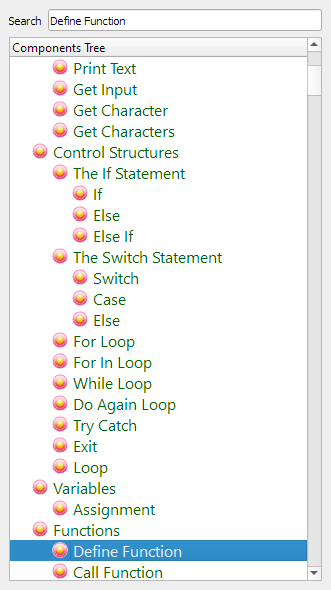
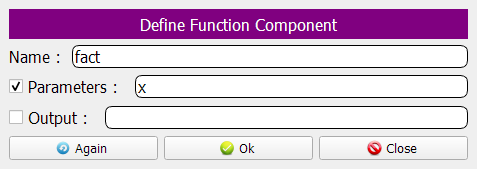
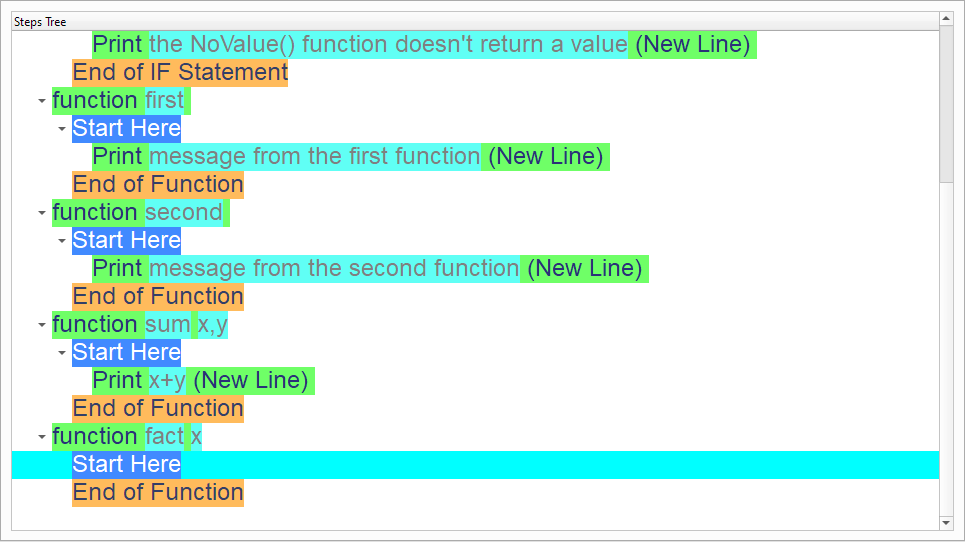
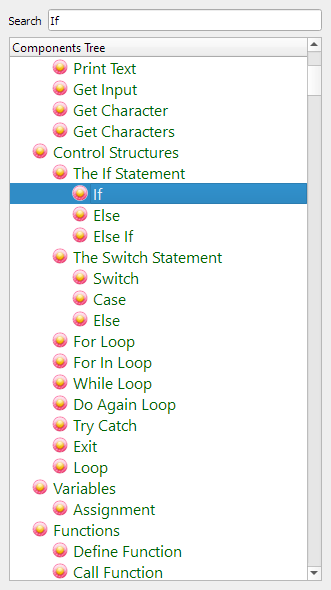
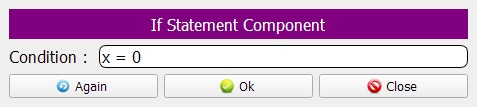
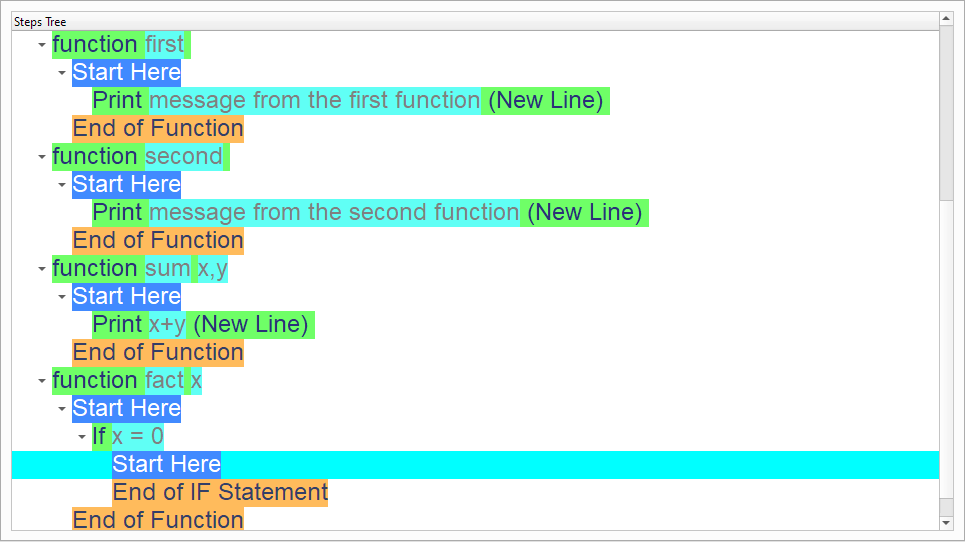
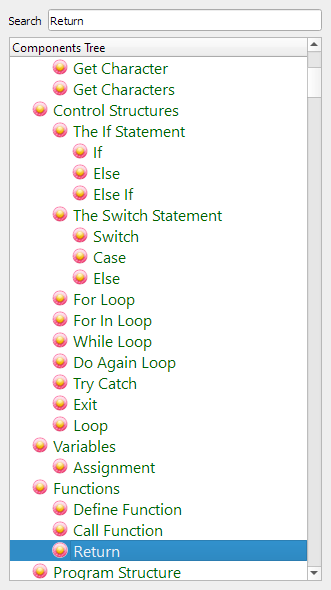
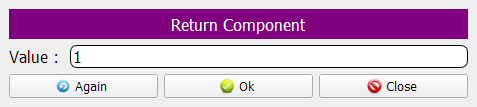
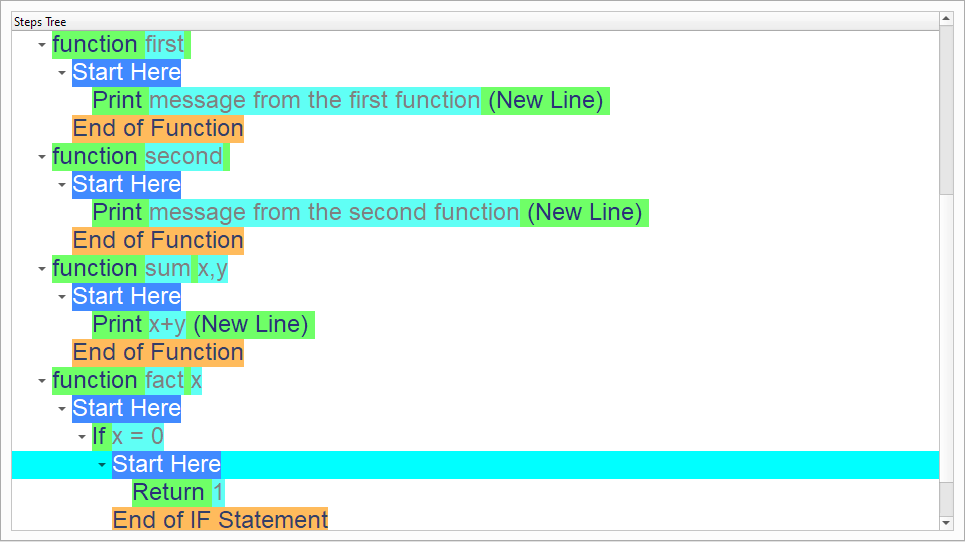
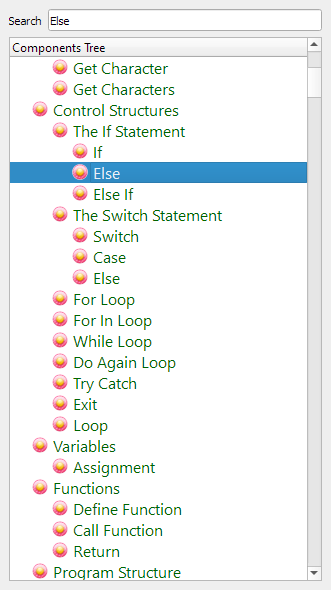

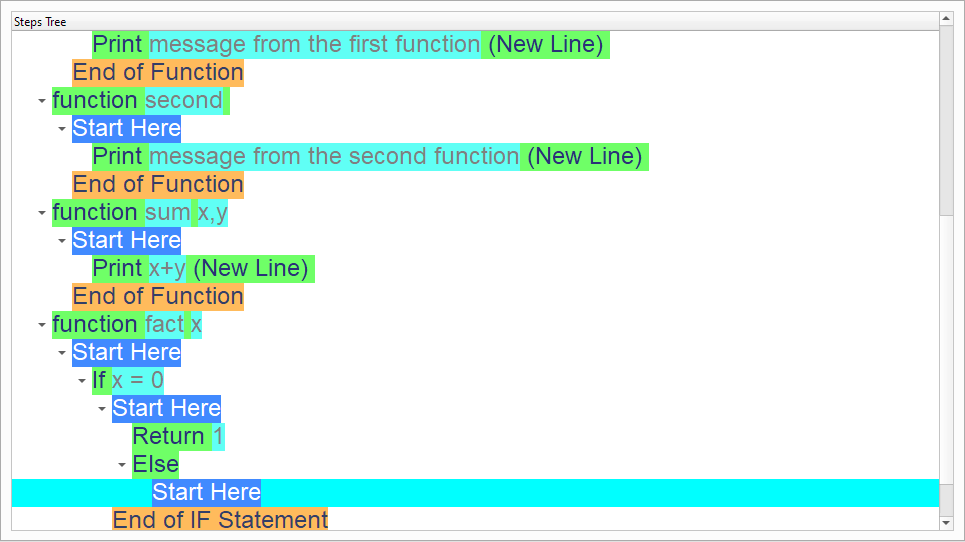
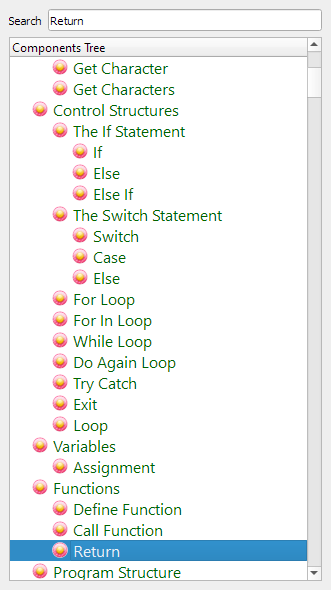
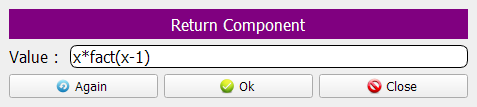
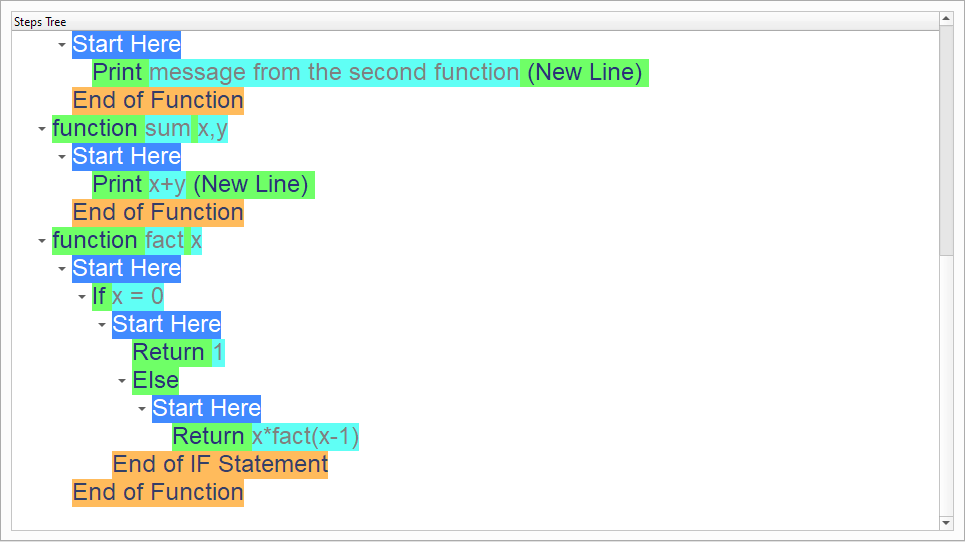
Define the NoValue() function
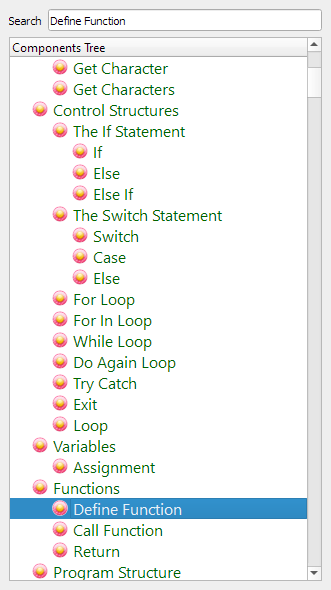
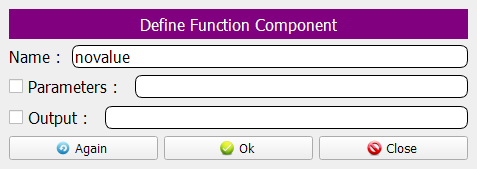
Now we have the final Steps Tree in our program